Målsökningsfunktionen i Excel låter dig se vad som skulle hända om du ändrar data som används i en formel. Med Goal Seek kan du jämföra olika resultat för att ta reda på vilket som passar dina krav bäst.
Instruktionerna i den här artikeln gäller Excel för Microsoft 365, Excel 2019, Excel 2016, Excel 2013, Excel 2010 och Excel för Mac.
Ange självstudiedata
Denna handledning använder PMT-funktionen för att beräkna de månatliga betalningarna för ett lån. Efter att lånebetalningarna har beräknats används Goal Seek för att sänka den månatliga betalningen genom att ändra låneperioden.
För att följa med i handledningen, skriv in följande data i de angivna cellerna:
- Cell D1: Återbetalning av lån
- Cell D2: Rate
- Cell D3: av betalningar
- Cell D4: Rektor
- Cell D5: Betalning
- Cell E2: 6%
- Cell E3: 60
- Cell E4: 225, 000
- Cell E5: Lämna den här cellen tom.
Så här ser självstudiedata ut i arbetsbladet:
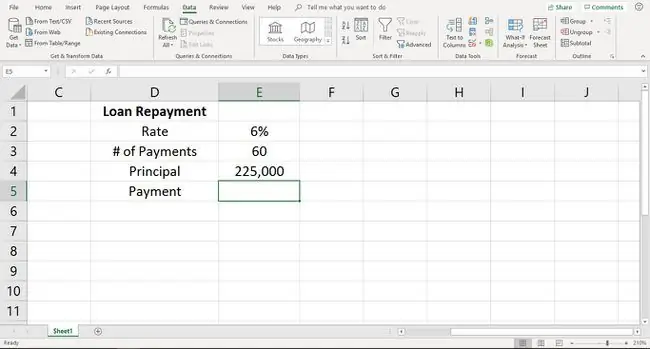
Följ stegen nedan för att implementera PMT-funktionen i ditt kalkylblad:
- Välj cell E5 och skriv följande formel:=PMT(E2/12, E3, -E4)
-
Tryck Enter.

Image - Värdet $4 349,88 visas i cell E5. Detta är den aktuella månatliga betalningen för lånet.
Ändra den månatliga betalningen med målsökning
När du har angett PMT-formeln, använd Goal Seek för att kika in i olika data alternativ.
I den här handledningen kommer du att se hur Goal Seek används för att visa förändringen i det totala antalet betalningar som ska göras när den månatliga betalningen sänks. Vi kommer att minska månadsbetalningen till 3 000,00 USD för att se skillnaden i antalet betalningar.
- Välj fliken Data.
-
Välj What-If Analysis för att öppna en rullgardinslista.

Image - Välj Goal Seek.
-
I dialogrutan Målsökning placerar du markören på Set cell-raden.
- Välj cell E5 i kalkylbladet.
- I dialogrutan Målsökning placerar du markören på raden To value.
- Typ 3000.
- Placera markören i raden Genom att byta cell.
-
Välj cell E3 i kalkylbladet.

Image - Välj OK.
-
Goal Seek beräknar lösningen. När den hittar en, informerar dialogrutan Målsökning om att en lösning har hittats.

Image - Goal Seek visar att genom att sänka den månatliga betalningen ändras antalet betalningar i cell E3 från 60 till 94,2355322.
- För att acceptera den här lösningen, välj OK i dialogrutan Goal Seek.
För att hitta en annan lösning, välj Avbryt i dialogrutan Målsökning. Målsökning returnerar värdet i cell E3 till 60.






