- Författare Abigail Brown [email protected].
- Public 2023-12-17 07:02.
- Senast ändrad 2025-01-24 12:25.
Om du använder Firefox för att surfa på webben kan du stöta på följande felmeddelande när du försöker ansluta till en webbplats:
Säker anslutning misslyckades. Felkod: SSL_ERROR_RX_RECORD_TOO_LONG
Det här SSL-felet är vanligtvis ett problem på serversidan, så det finns inte mycket du kan göra åt det, men det finns några saker du bör försöka för att se till att problemet inte är hos dig.
Informationen i den här artikeln gäller Firefox webbläsare för Windows och Mac.
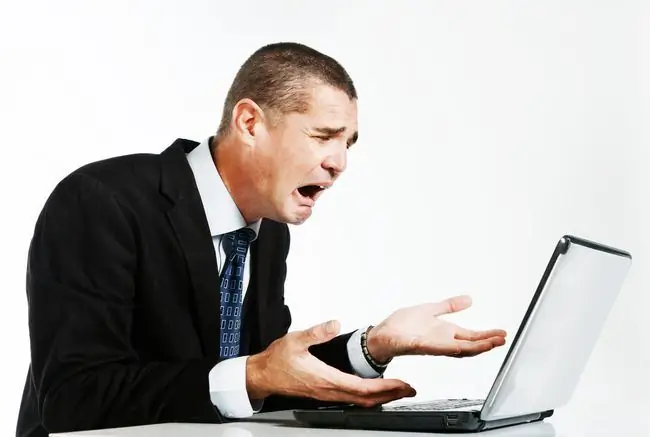
Vad orsakar SSL_Error_rx_Record_too_long-felet i Firefox?
Det här Firefox SSL-felet uppstår när du ansluter till en webbplats med en säker anslutning. Det händer vanligtvis på grund av problem med hur webbplatsens SSL-certifikat har konfigurerats, vilket gör att du inte kan ansluta till webbplatsens port. Dessa fel har rapporterats när du loggar in på populära webbplatser som YouTube, Pinterest, OneDrive, Facebook, Gmail, Spotify och Dropbox.
Medan SSL-felet i Firefox nästan alltid beror på att webbplatser har problem med sina servrar, finns det några andra potentiella orsaker. Till exempel kan ditt antivirusprogram vara boven eller så kan det uppstå problem med din proxyserver.
Hur löser du SSL_Error_rx_Record_too_long-fel i Firefox
Prova dessa steg i ordning tills du kan ansluta till webbplatsen:
-
Använd HTTP. Ange webbplatsens URL som vanligt, men ersätt https: i början med http:. Detta fungerar eftersom HTTPS skiljer sig från HTTP. Specifikt anger HTTPS att webbadressen är säker.
Om du bestämmer dig för att använda HTTP-versionen av en webbplats är anslutningen inte lika säker, så var försiktig med att dela information när du är på en webbplats utan en säker webbadress.
-
Använd felsäkert läge. För att ladda Firefox i felsäkert läge, välj Hamburger Menu > Help > Starta om med tillägg inaktiverat, eller håll Shift-tangenten medan du öppnar Firefox.
Att använda felsäkert läge återställer tillfälligt versionen av Firefox till standardtema och stänger av alla tillägg som körs.
-
Rensa cacheminnet. Om anslutningen lyckas i felsäkert läge, gå tillbaka till normal surfning och tryck Ctrl+Shift+R (på Windows) eller Command+Shift+R(på Mac) för att radera alla föråldrade cachefiler relaterade till webbplatsen. Det borde förhoppningsvis lösa problemet.
- Kontrollera proxyinställningarna. Du kan uppleva SSL-felet om Firefox-webbläsarens proxyinställningar inte är korrekt sammansatta. För att kontrollera om så är fallet, välj Hamburger Menu > Options > Network Proxy >Settings Om din version av Firefox använder en proxyanslutning som inte behövs, markera No Proxy och välj sedan OKför att starta om Firefox och uppdatera inställningarna.
- Uppdatera webbläsaren Firefox. Se till att du har den senaste versionen av Firefox så att du har de senaste säkerhetsuppdateringarna.
- Kontrollera antivirusprogrammet. Se till att ditt antivirusprogram inte är skyldig genom att öppna programmet och se till att alla SSL-relaterade funktioner är inaktiverade. Om problemet kvarstår, inaktivera programmet tillfälligt. Om det fungerar, överväg att ersätta det med ett annat antivirusprogram som inte stör ditt system.
-
Installera om Firefox. Om allt annat misslyckas, återställ webbläsaren Firefox till standardinställningarna. Om du gör det raderas alla teman och tillägg som du har installerat och åtgärdar vanligtvis eventuella anslutningsproblem på användarsidan.






