Det finns så många fantastiska appar och fantastiska användningsområden för iPad, det är lätt att fylla upp det begränsade lagringsutrymmet, särskilt för alla med 16 GB-modellen. Men du kanske använder mer utrymme än du behöver. Det är inte alltid de stora sakerna som får dig, som ett chunky 1 GB storsäljande spel som du laddar ner från App Store. Ofta är det de små sakerna, när det finns många av dem, som slukar ditt lagringsutrymme. Här är några tips som kan hjälpa till att hålla din iPad smal och redo för mer.
Instruktionerna i den här artikeln gäller iPads som kör iOS 12 eller iOS 11, men många av tipsen fungerar med äldre versioner av iOS.
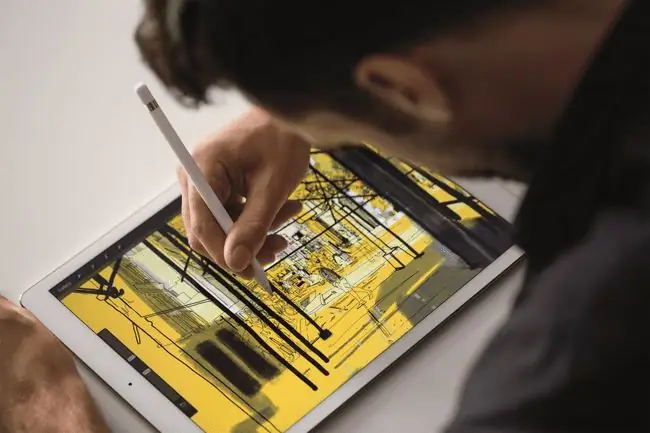
Ta bort appar du inte längre använder
En av de bästa funktionerna i App Store är det livstidsmedlemskap du får varje gång du köper en app. Oavsett om du laddar ner den till samma enhet eller installerar den på en helt ny enhet har du alltid möjlighet att ladda ner alla tidigare köpta appar så länge du använder samma Apple-ID. Du kan köpa en app och ladda ner den till flera iOS-enheter inklusive iPad, iPhone och iPod Touch, men kanske ännu viktigare är att du kan ta bort appar som du använder sällan med vetskapen om att du kan ladda ner dem igen.
Om du får ont om utrymme kan en enkel rensning av appar som du inte längre använder göra en lång väg mot att frigöra lagringsutrymme.
Apple introducerade ett alternativ för att ladda bort oanvända appar med iOS 12. Titta i Settings > General > iPad Storage Tryck på Aktivera bredvid Ladda bort oanvända appar för att tillåta iPad att ladda ner appar automatiskt när iPad har lite lagringsutrymme. Dina data och dokument sparas.
Stäng av min fotoström. Aktivera iCloud Photo Library
Ditt lagringsproblem kanske inte är ett appproblem. Det kan bero på ett fotoproblem. My Photo Stream är en praktisk funktion, men den tar upp mycket utrymme. Min fotoström laddar upp en kopia av alla nya foton du tar på din iPad eller iPhone till iCloud och laddar sedan ner dem alla till varje iOS-enhet. Om du har aktiverat fotoström, skickas varje foto du tar på din iPhone automatiskt till din iPad.
När Apple introducerade iCloud Photo Library blev funktionen Min fotoström överflödig. Även om det erbjuder ett lite annorlunda sätt att synkronisera bilder mellan enheter, är iCloud Photo Library ett bättre alternativ i de flesta avseenden. Fotobiblioteket lagrar bilderna i iCloud, så att du kan komma åt dem på din Mac eller PC samt dina iOS-enheter. Den visar bilderna på din iPad som lågupplösta miniatyrer istället för att ladda ner den högsta upplösningen och största fotostorleken för varje foto. Om du vill ha den högre upplösta bilden hämtar en tryckning den från molnet.
Om du nyligen har raderat ett gäng foton från iPad, gå till albumet Nyligen borttagna, där iPad lagrar dem i 30 dagar innan du tar bort dem. Gå till Foton > Albums > Recently Deleted Välj att Delete Allför att ta bort alla raderade bilder omedelbart.
Ett annat bra sätt att utnyttja iCloud är att använda iCloud Photo Sharing istället för iCloud Photo Library. Med iCloud-fotodelning aktiverat kan du se bilder i dina delade mappar, men din iPad laddar inte ner varenda bild som är ansluten till fotobiblioteket. Detta är bra för att få en delmängd av bilder. Ett utmärkt sätt att göra detta är att skapa en anpassad delad mapp speciellt för att dela foton och videor till alla dina enheter.
Stäng av automatiska nedladdningar
Även om det kan låta som att automatiska nedladdningar är en stor tidsbesparare, kan det också vara ett stort utrymmesslöseri. Som standard laddar den här funktionen automatiskt ned nya appar, musik och böcker som köpts på samma iTunes-konto till alla kompatibla enheter. Det betyder att din iPad automatiskt laddar ner appen du just köpte på din iPhone. Det här låter bra tills du får ont om utrymme med ett gäng appar som du bara använder på iPhone. Om du inte är den enda som använder det Apple-ID:t kan den här funktionen gå över styr, så det är bäst att besöka iPad-inställningarna och stänga av automatiska nedladdningar. Du kan komma åt det i Settings > iTunes & App Store
Bottom Line
Ett bra sätt att få tillgång till dina bilder utan att de tar upp plats på din iPad är att förvara dem i molnet. Dropbox erbjuder upp till 2 GB gratis lagringsutrymme och är inte bara ett utmärkt sätt att få tillgång till foton och andra dokument, utan det är också ett bra sätt att överföra filer från din iPad till din PC.
Aktivera hemdelning för musik och filmer
Om allt du vill göra är att streama musik och filmer, behöver du inte använda dyrbart lagringsutrymme på din iPad eller välja en dyr lösning som en extern hårddisk. Hemmadelning låter dig dela musik och filmer från ditt iTunes-bibliotek till din iPad, vilket i princip gör din PC till extern lagring för din iPad. Den enda förutsättningen är att du måste ha din dator påslagen med iTunes igång och du måste streama via Wi-Fi.
Eftersom många människor använder sina iPads hemma, delar hemmet ett utmärkt sätt att spara massor av utrymme på iPad. Hela din film- och musiksamling kan vara till hands utan att ta upp plats på iPad, och om du vill titta på en film när du är på semester eller lyssna på musik när du är på språng kan du ladda en delmängd av din samling på din iPad.
Strömma din musik och filmer
Hemdelning är en cool funktion, men streaming av musik från Pandora eller någon av de andra streamingapparna kan vara en bra lösning för dig. Om du har en prenumeration på Apple Music kan du streama så mycket du vill. Du kan till och med ladda ner en utvald spellista för de tillfällen då du inte har tillgång till internet.
Detsamma fungerar för filmer. Alla filmer eller tv-program som du köper via iTunes är tillgängliga att streama. Du kan göra samma sak för Amazon-filmer och program genom att streama dem via Amazon Instant Video-appen. När du kombinerar detta med Netflix, Hulu Plus och de andra streaming alternativen för filmer och TV, ska du inte behöva lagra videor på din iPad.
Köp en kompatibel extern hårddisk
Ett annat bra sätt att komma åt din musik, filmer och fotosamling utan att ta upp lagringsutrymme på din iPad är att köpa en extern hårddisk. Nyckeln här är att köpa en extern enhet som antingen har Wi-Fi eller stöder att ansluta till din router. Detta gör att du kan få tillgång till dina media och dina dokument via Wi-Fi. Innan du köper en extern enhet, se till att den är kompatibel med iPad. Alla externa hårddiskar har inte en iPad-app som ger dig tillgång till den.






