Den här artikeln förklarar hur du laddar ner, ställer in och använder Microsofts Your Phone-app, som ansluter din Android-telefon och dator för att dela samtal, sms, foton och mer.
Hur man laddar ner Windows 10 Your Phone-appen
För att komma igång måste du installera en app på din telefon och en app på din dator. Vi börjar med din Android-telefon.
Systemkrav: Din telefon kräver en PC som kör Windows 10 April 2018 Update eller senare och en telefon som kör Android 7.0 (Nougat) eller senare.
- Öppna Google Play Butik och sök efter Your Phone.
-
Knacka på Installera för appen som heter Your Phone Companion-Link to Windows.

Image - Knacka på Öppna när installationen är klar.
- Tryck Logga in med Microsoft.
-
Om du redan har loggat in på en Microsoft-app (Outlook, OneDrive, etc.) någon annanstans på telefonen, får du möjlighet att använda kontot som är inloggat. Annars måste du logga in in med ditt Microsoft-användarnamn/lösenord.

Image - Tryck Fortsätt.
-
Knacka Tillåt på de fyra behörighetsrutorna som öppnas.
Note
Om du någonsin har haft Your Phone-appen installerad tidigare, istället för att välja tillåt för olika uppmaningar, skickas du till applistan i Inställningar för att tillåta behörigheterna via växlar.
-
Tryck Fortsätt.

Image - Tryck Exclude.
-
Tryck Visa mig.

Image
Hur du ställer in Windows 10 din telefon
Nu är det dags att ställa in din dator. Lägg dock inte ifrån dig telefonen - du kommer tillbaka till den inom kort.
-
Logga in på ett Microsoft-konto på datorn, om du inte redan har gjort det (även om du förmodligen har gjort det). Gå till Start > Settings > Accounts och logga in med ditt användarnamn/lösenord. Om du redan har loggat in på ditt Microsoft-konto kan du fortsätta till nästa steg.

Image -
Klicka Start > Microsoft Store.

Image -
Sök efter " Your Phone" i Microsoft Store och klicka sedan på Your Phone-appen i sökresultaten.

Image -
Klicka Install.

Image -
När appen är klar med installationen klickar du på Launch.

Image -
När appen öppnas måste du byta till din telefon. På din telefon får du ett meddelande som ber dig att tillåta anslutningen till din dator. Tryck Allow.

Image -
Tillbaka på datorn, klicka Notifications på vänster sida av Your Phone-appen och klicka sedan på Kom igång.

Image - Tillbaka på telefonen, tryck på Your Phone Companion på skärmen för aviseringsåtkomst.
-
Tryck Tillåt på nästa uppmaning.

Image
Hur man använder Microsoft din telefon
Det är en ganska omfattande process att komma igång, men nu när allt är konfigurerat kommer du att kunna ringa och ta emot telefonsamtal, få aviseringar, ta emot och svara på sms och till och med dra och släppa bilder från din telefon till din dator. Den är riktigt kraftfull.
Dessutom kommer det med en extra bonus. När du surfar på webben på din telefon i valfri webbläsare kan du flytta över den webbsidan till din dator. Tryck bara på Dela > Fortsätt på PC och välj sedan den dator som du vill skicka till (om du har fler än en inställning). Den webbsidan öppnas i din dators webbläsare. Du kan till och med skicka ett meddelande för att öppna webbsidan senare om du vill.
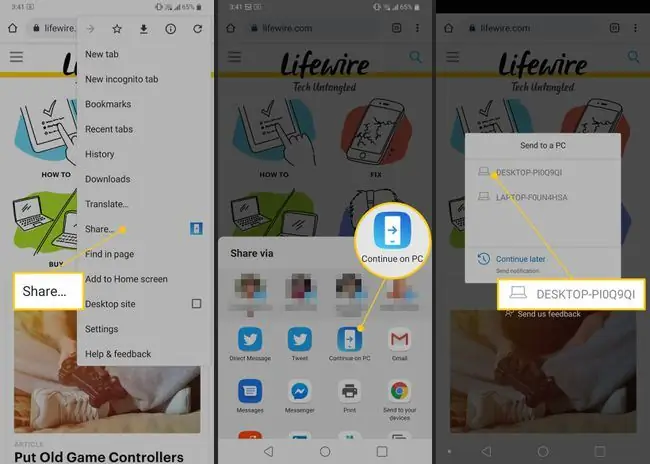
Vad är Microsofts app för din telefon?
Denna uppsättning appar - en för din dator och en för din telefon - ger din dator samtal, sms, bilder, aviseringar och andra snygga knep.
Din Android-telefon är ditt nav för kommunikation och fotografering, så det är logiskt att Microsoft skulle vilja utnyttja dessa funktioner. Din telefon använder en kombination av Wi-Fi och Bluetooth för att överföra en månads textmeddelanden, dina senaste 25 bilder och inkommande aviseringar till din dator. Den stöder även inkommande och utgående telefonsamtal. Allt görs lok alt. Det finns ingen molnsynkronisering. Det finns inga sekretessproblem och detta följer GDPR-bestämmelserna i Europa.






