Vad att veta
- När allt är uppackat ansluter du headsetet till strömmen så att det kan laddas helt.
- Ladda ner och konfigurera Oculus-appen på din smartphone och logga in med ditt Facebook/Meta-konto.
- Anslut din Quest 2 till Wi-Fi, ställ in väktargränsen och bekanta dig med kontrollerna.
Den här artikeln förklarar hur du ställer in och använder Meta Quest 2, från nystartad till att dyka in i ditt första virtuella verklighet (VR)-spel.
Unboxning och lär känna din meta (Oculus) Quest 2
The Quest 2 är en av de mest användarvänliga VR-upplevelser som någonsin gjorts, och den kommer med allt du behöver direkt i lådan. När du först tar bort skyddet och öppnar lådan hittar du Quest 2-headsetet vaggat i mitten tillsammans med en distans, och pekkontrollerna på båda sidor.

Quest 2-headsetet är både ett VR-headset och en kompakt dator allt i ett, varför du kan använda det både med och utan en VR-förberedd dator. Den bärs som en uppsättning överdimensionerade glasögon, medan kontrollerna hålls som en i varje hand. Det tredje föremålet som du ser direkt när du öppnar lådan är en distans som du kan behöva använda om du bär glasögon. För att installera det måste du ta bort ansiktsskyddet av skum och plast från headsetet, sätt in det i headsetet och sätt sedan tillbaka ansiktsskyddet.

För att göra kontrollerna redo, leta efter små plastflikar på varje handtag och dra ut dem. Regulatorerna levereras med batterier redan installerade, så om du drar i flikarna kommer de att slås på.
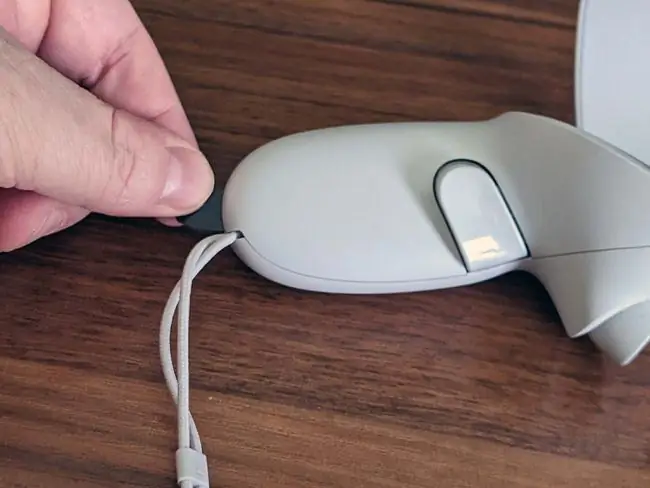
Nu när du har packat upp din Quest 2 vill du göra den redo för installationsprocessen. Följ dessa steg för att få bollen i rullning:
-
Sätt först på Quest-headsetet. Tryck och håll ned strömknappen i cirka två sekunder tills du hör ett ljud från headsetet, släpp sedan.

Image -
Kläm på avtryckarna på dina kontroller för att para ihop dem med headsetet.

Image - Sätt på headsetet eller håll det stadigt mot ögonen med en hand.
- Med fri hand, lyft upp motsvarande kontroller.
-
När du tittar in i headsetet, använd handkontrollen för att ställa in ditt språk och ansluta till ditt Wi-Fi-nätverk.
Använd kontrollen för att peka på alternativ och tryck på avtryckaren med pekfingret för att göra val.
- Ta av headsetet och anslut det till en USB-strömkälla.
- Ställ in headsetet på en säker plats på ett skrivbord eller bord, så utför det automatiskt alla nödvändiga uppdateringar på egen hand.
Ladda ner och installera Oculus-appen
Medan ditt headset utför alla nödvändiga uppdateringar kan du passa på att ladda ner och installera Oculus-appen på din telefon. Appen är tillgänglig för både Android och iOS, och den låter dig hantera din Quest 2-upplevelse när du inte är i VR. Den innehåller en butik där du kan köpa nya Quest-spel, och det är också nödvändigt om du vill använda föräldrakontroll med din Quest.
Så här konfigurerar du din Oculus-app:
- Ladda ner och installera Oculus-appen på din telefon.
-
Tryck Fortsätt med Facebook.
Om du redan har ett Oculus-konto kan du trycka Har du ett Oculus-konto? Om du inte har något av dessa konton, tryck Registrera digför att skapa ett konto.
- Ange din e-postadress och ditt lösenord och tryck på Logga in.
-
Tryck Fortsätt som (ditt namn).

Image -
Tryck Fortsätt som ny Oculus-användare.
Om du har ett befintligt Oculus-konto, tryck på Har du ett Oculus-konto? Logga in för att knyta det till ditt Facebook-konto.
- Tryck Tillåt endast när du använder appen.
-
Tryck Fortsätt.

Image - Välj ett användarnamn att använda med din Quest och tryck på Fortsätt.
- Tryck Fortsätt.
-
Välj dina föredragna sekretess alternativ och tryck på Fortsätt.

Image - Välj en PIN-kod och tryck på bocken.
-
Ange ett kreditkort att använda för framtida spelköp och tryck på Spara, eller tryck på Hoppa över för att göra detta senare.
-
Tap Quest 2.

Image -
Din app är nu konfigurerad, så du kan gå vidare till att konfigurera ditt headset.
När du är klar med att konfigurera ditt headset kan du para ditt Quest 2 till din telefon för att få åtkomst till föräldrakontroll, streaming och andra alternativ.
Hur man ställer in Meta (Oculus) Quest 2
Med din app konfigurerad bör ditt headset nu ha tillräckligt med laddning för att konfigurera det, och det bör göras med alla nödvändiga uppdateringar. Om du tar på dig den och ser att Quest 2 fortfarande uppdateras, placera den säkert på ett skrivbord eller bord och kom tillbaka senare.
Så här ställer du in ett uppdrag 2:
-
Placera Quest 2-headsetet över dina ögon.
Om du bär glasögon, håll headsetet framför dina glasögon och tryck det försiktigt mot ditt ansikte. Dina glasögon bör inte komma i kontakt med headsetets linser. Om det verkar som att det kommer att vara ett problem måste du använda den medföljande distansen.
- Dra remmen över huvudet och fäst runt bakhuvudet.
-
För att säkerställa en bra passform, lossa det främre kardborrebandet och antingen dra det inlärt om remmen är för löst eller dra ned på baksidan av bandet om det inte är tillräckligt stort för ditt huvud, anslut sedan kardborren igen.

Image -
Om bilden du ser genom headsetet är suddig, ta av den, ta tag i den grå plasten som omger en av linserna och tryck den försiktigt mot eller bort från den andra linsen.

Image Det finns tre olika linspositioner, så experimentera för att se vilken som fungerar bäst för dig.
- Om du tog bort headsetet, sätt på det igen och ta upp pekkontrollerna.
- Följ anvisningarna på skärmen för att logga in på ditt Facebook- eller Oculus-konto, så är din Quest 2 redo att användas.
Hur du ställer in din vårdnadshavares gräns
Eftersom Quest 2 är ett fristående VR-headset kan du använda det på ett par olika sätt. Du kan använda den när du sitter stillastående, i så fall kommer den att spåra din huvudrörelse men inte din kroppsrörelse. Du kan också sätta upp en förmyndargräns, eller en säker lekplats, i vilket fall du kommer att kunna gå runt i VR, huka, sitta ner, stå upp och på annat sätt röra dig i det virtuella rummet genom att röra dig i den verkliga världen.
Om du inte har en gräns konfigurerad, eller om du flyttar din Quest 2 till ett nytt område, kommer du att uppmanas att skapa en ny gräns innan du spelar ett spel.
Så här ställer du in din Quest 2-förmyndargräns:
-
Hitta ett område i ditt hus med tillräckligt med utrymme för att spela dina spel.
Utrymmet ska vara fritt från hinder och allt på golvet som du kan snubbla över.
- Sätt på din Quest 2 och plocka upp kontrollerna.
-
Titta ner och bekräfta att det virtuella nätet är på golvnivå och välj Bekräfta om det är det.
Om rutnätet verkar sväva, välj Reset, sätt dig på huk och rör vid golvet med handkontrollen.
-
Använd din högra handkontroll, tryck på avtryckaren och rita ett säkert område på ditt golv.
Det säkra området du väljer bör inte ha några hinder eller snubbelrisk.
- När du är nöjd med det säkra området, välj Bekräfta.
-
Så länge du är kvar i det här området kommer ditt headset att visa Quest 2-gränssnittets virtuella värld eller vilket spel du än spelar.
Flytta dig för nära kanten av ditt spelutrymme så visas ett rutnät som en varning. Om du fortsätter att röra dig bortom rutnätet kommer den virtuella världen att ersättas av en gråskalevy av ditt rum så att du inte råkar stöta på eller snubbla över någonting.
Using the Quest 2 Touch Controllers
The Quest 2 kommer med två Oculus Touch-kontroller som kan spåra dina rörelser med samma teknik som headsetet använder.
Dessa kontroller fungerar ungefär som en vanlig konsol eller PC-spelplatta, och de inkluderar två analoga spakar, fyra ansiktsknappar, två triggers, två greppknappar, en menyknapp och en Oculus-knapp.
Utöver dessa knappar spårar kontrollerna även positionen för dina händer, vilket gör att du kan plocka upp och manipulera föremål i vissa spel. I Oculus Quest 2-gränssnittet använder du kontrollerna för att peka på menyobjekt och välja dem genom att trycka på en knapp eller trigger.

Det här är vad knapparna på Touch-kontrollerna gör:
- Thumbsticks: Används för att navigera i virtuella miljöer. Beroende på spelet kanske du kan flytta runt eller justera din kamera med dessa spakar, även om de flesta spel låter dig ändra sikten på kameran genom att flytta huvudet.
- Triggers: Dessa knappar vilar naturligt under dina pekfingrar. De kan välja meny alternativ i Quest 2-gränssnittet och utföra olika operationer i spel. När det stöds kan du peka ett virtuellt finger genom att lyfta pekfingret från avtryckaren.
- Grip-knappar: Dessa knappar sitter på handtagen och utlöses av ditt långfinger. Spel använder vanligtvis dessa knappar för att låta dig ta tag i föremål med din virtuella hand, eller vika och sträcka ut dina icke-pekfingrar. Obs! Vissa spel låter dig göra en knytnäve genom att röra både grepp- och avtryckarknapparna, och öppna din hand genom att flytta fingrarna från dessa knappar.
- ABXY: Dessa knappar utför olika funktioner på olika spel. I Quest 2-gränssnittet väljer A och X saker medan B och Y tar dig tillbaka till föregående meny.
- Meny-knapp: Den här knappen öppnar vanligtvis menyer.
-
Oculus-knapp: Genom att trycka på den här knappen öppnas verktygsfältet eller den universella menyn. Om du håller knappen nedtryckt uppdateras din vy i VR.
Du är redo att spela i VR
Your Quest 2 är nu redo att gå, du har Oculus-appen på din telefon och du har en förståelse för hur kontrollerna fungerar. Det betyder att du är redo att hoppa in i ditt första spel. Du kanske vill börja med att prova några gratisspel, som Horizon Worlds eller VR Chat, för att få en känsla av hur VR fungerar, eller hoppa in i en modern klassiker som Beat Sabre.
För säkerhets skull, överväg att börja med spel som är markerade som Comfortable i Quest 2-butiken och ta regelbundna pauser. Om du börjar känna en känsla av obehag, ta av dig headsetet, sätt dig ner och vänta tills du känner dig bättre.
Så här börjar du spela ditt första VR-spel. Se till att ditt headset och dina kontroller är laddade.
-
Tryck på Oculus-knappen på din högra handkontroll för att ta fram verktygsfältet.

Image -
Välj butiksikonen (köpväska).

Image -
Leta reda på ett gratisspel eller ett du vill köpa och välj det.

Image -
Välj antingen Get för ett gratis spel eller prisknappen för ett premiumspel och ladda ner det.

Image -
Vänta tills spelet laddas ner och installeras, välj sedan Start.

Image I framtiden kan du komma åt alla dina spel från biblioteket.
-
Du är med i spelet.

Image
De här instruktionerna visade hur du kommer igång med att spela ett spel på din Quest 2, men du kan också ansluta till en VR-förberedd dator för att spela spel via SteamVR när du är redo för en helt ny VR-upplevelse.
FAQ
Hur köper jag spel till Oculus Quest 2?
För att köpa nya spel på din Meta (Oculus) Quest 2, gå till Quest 2-skyltfönstret genom att trycka på Oculus-knappen på din högra Oculus-pekkontroll och väljabutiksikon från verktygsfältet. Om du har lagt till en betalningsmetod kan du köpa spel direkt från Quest 2-butiken utan att lämna VR.
Hur castar jag Oculus Quest 2 till en TV?
För att casta från ditt Meta (Oculus) Quest- eller Quest 2-headset till en TV, slå på din TV, sätt på ditt headset och slå på det. Välj Dela > Cast. Välj din enhet och klicka på Nästa. Du kommer att se ett meddelande om att casting har börjat.
Hur fabriksåterställer jag en Oculus Quest 2?
För att återställa Meta (Oculus) Quest 2 till fabriksinställningarna, tryck och håll in knapparna power och volym ned på headsetet. Använd volymknappen för att markera Factory reset; tryck på strömknappen för att välja det. Använd volymknappen för att markera Ja, radera och fabriksåterställ och tryck sedan på strömknappen för att påbörja återställningen.






