Stör ej-funktionen i iPhone låter dig få en paus från avbrott, samtidigt som de personer du är mest intresserad av kan kontakta dig, till exempel i en nödsituation.
Stör ej-funktionen gäller iOS 6 och nyare och alla versioner av watchOS, inklusive watchOS 6.
Så fungerar iPhone Stör ej-funktionen
Om du inte vill bli besvärad av din smartphones aviseringar eller inkommande telefonsamtal kan du stänga av var och en av dessa, men då kan ingen nå dig. Stör ej, en funktion som Apple introducerade i iOS 6, ger dig flexibilitet när du tystar telefonens avbrott med följande funktioner:
- Inkommande samtal, textmeddelanden och push-meddelanden tystas. Du får dem fortfarande, så att du senare kan kontrollera din röstbrevlåda och andra aviseringar, men din telefon kommer inte att störa eller vibrera och skärmen tänds inte.
- Stör ej kan schemaläggas för att aktivera och inaktivera automatiskt, till exempel vid läggdags och på morgonen när du vaknar, eller så kan du aktivera den manuellt.
- Viktiga kontakter, som familjemedlemmar eller dina favoriter, kan ges tillåtelse att kontakta dig även när Stör ej är aktivt.
- Om ett telefonnummer försöker ringa dig två gånger inom tre minuter kommer Stör ej att släppa igenom det. Detta är användbart i nödsituationer, till exempel.
- Stör ej kan ställas in för att aktiveras medan du kör. Den blockerar samtal och sms för att garantera säkerheten.
Stör ej-verktyget fungerar också på iPad. Apple delade upp operativsystemet för iPhone och iPad med den dubbla versionen av iOS 13 och iPadOS 13.
Konfigurera Stör ej på en iPhone
Ställa in Stör ej på iPhone kräver bara några tryckningar.
- Tryck på Settings-appen för att öppna den.
-
Tryck Stör ej.

Image -
Slå på Stör ej omkopplare.
Du kan också aktivera Stör ej med kontrollcenter. Svep uppåt från botten av telefonskärmen (eller svep nedåt från det övre högra hörnet på iPhone X och senare modeller) för att öppna Kontrollcenter och tryck sedan på månikonen för att aktivera Stör ej.
Schemalägg Stör ej-aktivering
Stör ej kan schemaläggas för att automatiskt aktiveras och inaktiveras vid tidpunkter som du anger.
- Tryck på Settings-appen.
- Tryck Stör ej.
-
Slå på Scheduled omkopplare.

Image - Knacka på Från-rutan. Flytta hjulen för att ställa in den tid då du vill att funktionen ska aktiveras.
- Knacka på To-rutan och ställ in när du vill att den ska stängas av.
Anpassa dina Stör ej-inställningar
Tryck Inställningar > Stör ej för att justera inställningarna för Stör ej:
- Tyst: Välj i vilket läge Stör ej ska tysta aviseringar och ringsignaler när det är aktiverat, Alltid eller baraMedan iPhone är låst.
- Tillåt samtal från: Tillåter vissa samtal medan Stör ej är aktiverat. Du kan välja bland kontaktgrupper du skapat som kommer att tillåtas genom. Välj till exempel Favoriter från din adressbok.
Anpassade kontaktgrupper kan inte skapas på iPhone. För att skapa en att använda med Stör ej på din iPhone, skapa den i din skrivbordsapp Kontakter och synkronisera den till din iPhone.
Repeated Calls: Skjut till ON så att när samma nummer ringer två gånger inom tre minuter kommer samtalet att gå igenom även om personen finns inte på en vald Tillåt samtal från kontaktlista.
Bottom Line
Kontrollera det övre högra hörnet på iPhone-skärmen. Om Stör ej körs visas en halvmåneikon. På iPhone X kommer den här ikonen inte att visas här (det finns begränsat utrymme där på den här modellen). Öppna istället Control Center med en svep nedåt från det övre högra hörnet för att se om det är aktivt.
Stör ej på Apple Watch
Apple Watch kan ta emot och ringa telefonsamtal och textmeddelanden, och den har stöd för Stör ej. Det finns två sätt att styra Stör ej på klockan: standardinställningarna och manuellt. Som standard är Apple Watch inställd på samma Stör ej-inställningar som du ställer in på din iPhone, inklusive schemaläggning. Du kan inte ändra dessa på Apple Watch.
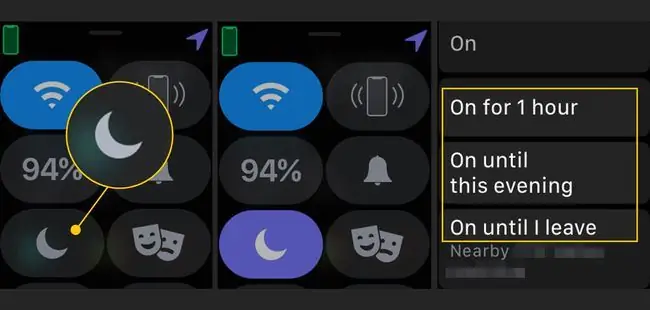
För att manuellt aktivera Stör ej på din klocka, svep uppåt från botten av Apple Watch-skärmen för att öppna Glances.
I watchOS 1 och 2 sveper du från vänster till höger tills du kommer till första ögonkastet, som inkluderar ikoner för AirPlay och flygplansläge.
Tryck på månikonen för Stör ej. Du kan välja följande varaktigheter för Stör ej på din klocka:
- On slår på den på obestämd tid.
- På i 1 timme startar en period på en timme för Stör ej att vara aktiv.
- På till i kväll kommer att inaktivera Stör ej senare under dagen.
- På tills jag lämnar använder din nuvarande plats, och när klockan upptäcker att du har lämnat platsen inaktiverar den Stör ej.
Stör ej medan du kör
Om iOS 11 eller högre finns på din iPhone lägger Stör ej till ett nytt lager av integritet och säkerhet under körning för att förhindra distraherad körning. Med Stör ej under körning aktiverat får du inga aviseringar när du kör som kan fresta dig att titta bort från vägen.
Aktivera Stör ej medan du kör genom att följa dessa steg:
- Tryck Inställningar > Stör ej.
-
I avsnittet Stör ej under körning, tryck på Aktivera och välj när funktionen är aktiverad.
- Automatiskt: Om din telefon upptäcker en mängd och en rörelsehastighet som gör att den tror att du sitter i en bil, aktiverar den funktionen. Detta är dock föremål för misstag, eftersom du kan vara passagerare eller på en buss eller tåg.
- När ansluten till bil Bluetooth: Om din telefon ansluts till Bluetooth i din bil, när den här inställningen är aktiverad, aktiveras Stör ej automatiskt tills den kopplas från igen.
- Manuellt: Lägger till alternativet i kontrollcentret så att du kan aktivera Stör ej under körning manuellt.
- Återgå till Stör ej-menyn och tryck sedan på Autosvar till.
- Välj vem som ska få det automatiska svaret när ett meddelande tas emot medan Stör ej under körning är aktivt. Du kan välja No One, Senaste kontakter, Favoriter eller Alla kontakter.
-
På menyn Stör ej trycker du på Autosvar. Ställ sedan in meddelandet som skickas till dem som försöker nå dig.
De kontakterna i dina favoriter kan få ett meddelande till dig om de sms:ar ordet "brådskande" som svar på ditt autosvarsmeddelande.

Image
Lägg till Stör ej under körning till kontrollcenter
Följ dessa steg för att lägga till en bekväm genväg i kontrollcentret som låter dig snabbt växla till och från Stör ej under körning.
- Tryck Inställningar.
- Tryck Kontrollcenter.
-
Tryck Anpassa kontroller.

Image - Knacka på den gröna + bredvid Stör ej medan du kör.






