Vad att veta
-
I lagerfönstret, håll ner Ctrl eller Cmd och välj bandlagret. Välj sedan Layer > New > Layer.
- Välj Redigera > Fyll > välj en färg. Ställ in Blendingsläge till Multiply. Högerklicka på det färgade lagret > Merge Down.
- Slutligen, ställ in Opacity inmatningsfältet till 95%. Spara filen som en PNG-bild.
Den här artikeln förklarar hur du skapar din egen digitala version av Washi-tape i Photoshop eller Photoshop Elements.
Gör en tejpremsa med en vanlig färg
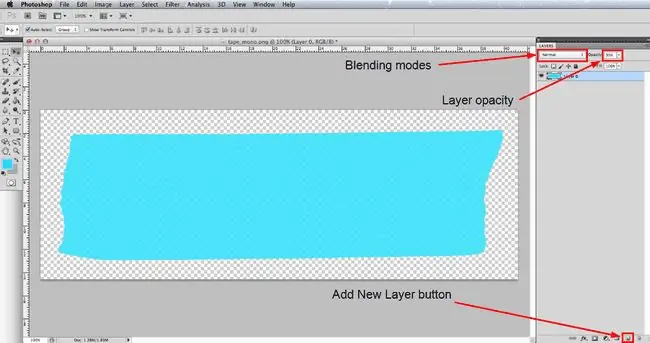
Du behöver en bild av en vanlig tejpbit. Här är en som du kan ladda ner och använda gratis: IP_tape_mono.png.
Mer erfarna Photoshop-användare kanske vill fotografera eller skanna sina egna bandbitar och använda dessa som bas. Om du vill prova det måste du klippa ut tejpen från dess bakgrund och spara bilden som en-p.webp
Gå till fil > Öppna och navigera till IP_tape_mono.png-filen som du laddade ner eller din egen vanliga bandbild, välj den och klicka på knappen Open. Det är bra att gå till Fil > Spara som och spara detta som en PSD-fil med ett lämpligt namn. PSD-filformatet låter dig spara flera lager i ditt dokument.
Om paletten Layers inte redan är öppen, gå till Window > Layers för att visa. Bandet ska vara det enda lagret i paletten och håll nu ned Ctrl-tangenten på Windows eller Command-tangenten på Mac och klicka sedan på den lilla ikonen som representerar tejplagret. Detta kommer att välja alla pixlar i lagret som inte är helt genomskinliga och du bör nu se en rad marscherande myror runt tejpen. Observera att på vissa äldre versioner av Photoshop måste du klicka på textområdet i lagret och inte på ikonen.
Nästa, gå till Layer > New > Layer eller klicka på knappen New Layer längst ned på lagerpaletten, följt av Redigera > Fyll I dialogrutan som öppnas, välj Color från rullgardinsmenyn Använd och välj sedan den färg du vill använda på din tejp från färgväljaren som öppnas. Klicka på OK på färgväljaren och sedan OK i dialogrutan Fyll så ser du att urvalet har fyllts med din valda färg.
Medan Washi-tejp inte har så mycket ytstruktur, finns det lite, så bastejpbilden som vi använder har en mycket lätt textur applicerad på den. För att detta ska synas igenom, se till att det nya färgade lagret fortfarande är aktivt och klicka sedan på rullgardinsmenyn Blending Mode längst upp på lagerpaletten och ändra den tillMultiply Högerklicka nu på det färgade lagret och välj Merge Down för att kombinera de två lagren till ett. Slutligen, ställ in Opacity inmatningsfältet till 95% , så att bandet blir något genomskinligt, eftersom äkta Washi-tejp också har lite genomskinlighet.
Gör en tejpremsa med ett dekorativt mönster
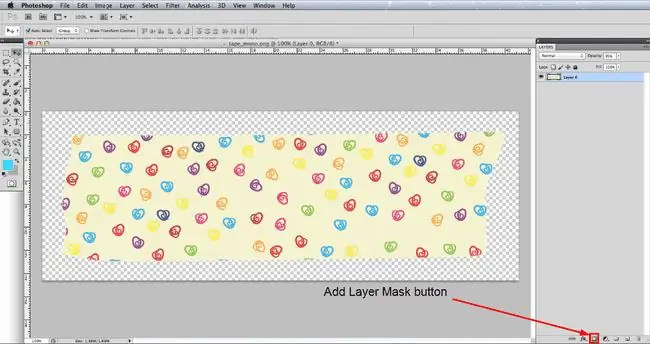
I föregående steg lade vi till en vanlig färg på tejpen, men tekniken för att lägga till ett mönster är inte så olik, så vi kommer inte att upprepa allt här. Därför, om du inte redan har läst föregående steg, gör det först.
Öppna den tomma bandfilen och spara den igen som en PSD-fil med lämpligt namn. Gå nu till fil > Place och navigera sedan till mönsterfilen som du ska använda och klicka på knappen Open. Detta kommer att placera mönstret på ett nytt lager. Om du behöver ändra storlek på mönstret för att bättre passa tejpen, gå till Redigera > Free Transform och du kommer att se en avgränsningsruta med grepphandtag i hörnen och sidorna. Om du behöver zooma ut för att se hela begränsningsrutan kan du gå till Visa > Zooma ut vid behov. Klicka på ett av hörnhandtagen och, håll ner Shift-tangenten för att behålla samma proportioner, dra i handtaget för att ändra storlek på mönstret.
När tejpen är ordentligt täckt med mönstret, gör ett urval av tejpen som i föregående steg, klicka på mönsterlagret i lagerpaletten och klicka sedan på Maskknapp längst ner på paletten - se bild. Som i föregående steg, ändra mönsterlagrets blandningsläge till Multiply, högerklicka och välj Merge Down och minska slutligen Opacitet till 95%
Spara ditt band som PNG
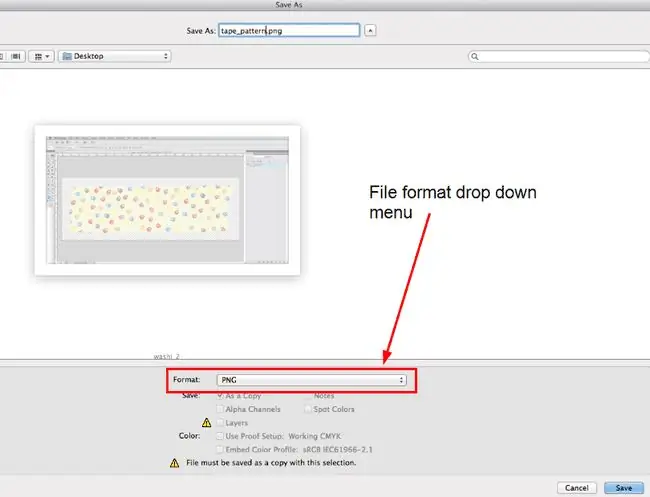
För att använda ditt nya virtuella Washi-band i dina digitala projekt måste du spara filen som en PNG-bild så att den behåller sin genomskinliga bakgrund och något genomskinliga utseende.
Gå till Fil > Spara som och i dialogrutan som öppnas, navigera till var du vill spara din fil, välj-p.webp" />Save. I dialogrutan PNG- alternativ väljer du None och klickar på OK.
Du har nu en digital Washi-bandfil som du kan importera till dina digitala scrapbookingprojekt. Du kanske också vill ta en titt på en annan av våra tutorials som visar hur du kan applicera en enkel effekt av sönderrivet papper på kanten av tejpen och lägga till en mycket subtil skugga som bara ger en liten touch av realism.
Vad är Washi Tape?
Washi-tejp är en dekorativ tejp som är gjord av naturliga material i Japan. Många olika typer och stilar exporteras nu från Japan, både i mönstrade och enkla färger.
Deras popularitet har vuxit snabbt de senaste åren och de har blivit enormt populära för användning i många hantverksprojekt, särskilt scrapbooking. Men om du är mer för digital scrapbooking kan du producera din egen unika digitala band för användning i dina projekt.






