Vad att veta
- Syntax för COUNTIFS är " =COUNTIFS([cellintervall], "[villkor1]", "[villkor2]")."
- Eller, välj Function (fx) > sök efter COUNTIFS > använd textrutor för att ange intervall och villkor.
- COUNTIFS söker genom cellintervall och returnerar antalet gånger villkoren du ställt in är sanna.
Den här artikeln förklarar hur du använder COUNTIF för att ta reda på hur många gånger kalkylbladsdata uppfyller specifika villkor. Instruktionerna gäller för Excel 2016 och senare.
Hur man använder COUNTIFS-funktionen i Excel
Funktionen COUNTIFS kan matas in manuellt eller med hjälp av Excels formlermeny. I båda fallen kommer den slutliga formeln att se ut ungefär så här:
=COUNTIFS(D4:D17, "Yes", E4:E17, ">=5")
I det här exemplet söker COUNTIFS-funktionen genom cellerna D4 till D17, letar efter texten Yes och genom cellerna E4-E17 efter tal som är lika med eller högre än fem. I de fall då den upptäcker att båda kriterierna är uppfyllda, noterar den en instans och summerar sedan dem alla och matar ut hur många instanser av båda kriterierna som är uppfyllda som finns i data.
Så här använder du formelmenyn för att slutföra den här funktionen.
-
Öppna Excel-dokumentet som du vill använda COUNTIFS-funktionen i och dubbelkolla att all data är som och var den ska vara.

Image -
Välj en cell där du vill att COUNTIFS-funktionens resultat ska visas.

Image -
Välj menyn Function. Det är den lilla fx-logotypen i det övre vänstra hörnet av huvudfönstret, bredvid kryss- och bockikonerna.

Image -
Bredvid Eller välj en kategori, använd rullgardinsmenyn för att välja All och skriv sedani sökrutan COUNTIFS. Välj motsvarande resultat (se till att välja COUNTIFS, i stället för COUNTIF) och välj OK.

Image -
I fönstret Function Arguments som visas, skriv antingen in Criteria_Range1 (början och slutet, separerade med kolon) eller klicka/tryck och dra genom de celler du vill använda som en del av beräkningen. I vårt testexempel är det cell D4 till D17, så det matas in som D4:D17

Image -
Skriv eller välj Kriterier1 som du vill att COUNTIFS-funktionen ska beakta. I vårt exempel vill vi att alla Yes resultat i D-kolumnen ska beaktas, så vi matar in Yes.

Image -
Gör samma sak med Criteria_Range2 och Criteria2, välj cellerna och ange de kriterier du letar efter. I vårt exempel letar vi efter personer som har besökt Lifewire fem eller fler gånger, så vi lägger in E4:E17 och >=5.

Image - Om du har ytterligare intervall och kriterier som du vill överväga, lägg till dem på samma sätt.
-
När du är klar, välj OK Om du matar in allt korrekt, bör du se resultatet visas i cellen du utförde COUNTIF-funktionen i. I vårt exempel, resultat av 6 dök upp eftersom sex personer sa att de älskade Lifewire och besökte det mer än fem gånger.

Image
I det här exemplet upprepas ovanstående steg för personer som sa att de inte älskade Lifewire, men som ändå hade besökt fem eller fler gånger. Det slutade med en mycket lägre räkning, som du kanske förväntar dig, men det är fortfarande intressant data som hämtats från datamängden.
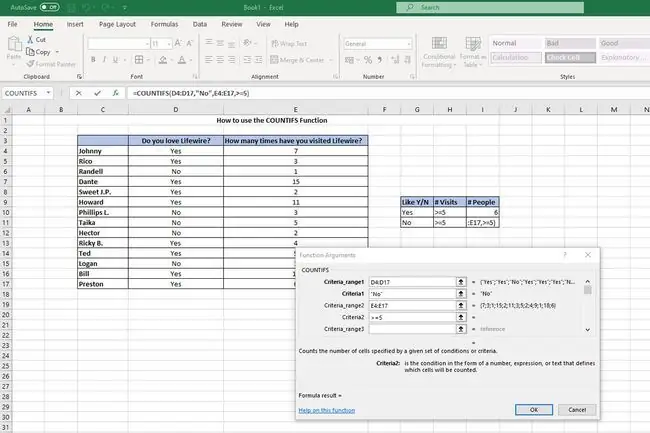
Dessa resultat är lite uppenbara från en blick med en så begränsad datamängd, men COUNTIFS-funktionen kan användas på en nästan oändlig mängd information. Ju större datauppsättningen är, desto mer användbara COUNTIFS-funktioner kan vara för att analysera den.
Om du inte behöver flera intervall och kriterier kan du alltid använda COUNTIF-funktionen istället, som är begränsad till bara ett intervall och kriterier.
Vad är COUNTIFS-funktionen?
Excel kan vara otroligt mångsidigt i sig med manuell datainmatning och analys, men det är ännu mer användbart när du automatiserar delar av det. Det är där funktioner kommer in. Från att använda SUM för att göra olika numeriska beräkningar, till att ta bort icke-utskrivbara tecken med CLEAN. COUNTIFS fungerar på ungefär samma sätt, men precis som COUNTIFS-funktionen är COUNTIFS användbar för att analysera data. Där COUNTIF tittar på ett enda intervall av data och kriterier, tittar COUNTIFS på multiplar av varje.
Det tar dessa in- och utdata tot alt baserat på vad du letar efter.






