Maps, Apples kartprogram som introducerades med OS X Mavericks, är ett populärt och enkelt sätt att ta sig runt nästan var som helst i världen.
Många av funktionerna som finns i iPhone- och iPad-versionerna av Maps-appen är tillgängliga för Mac-användare, inklusive möjligheten att lägga till dina favoritplatser.
Information är att den här artikeln gäller Maps-applikationen i följande operativsystem: macOS Catalina (10.15), macOS Mojave (10.14), macOS High Sierra (10.13), macOS Sierra (10.12), OS X El Capitan (10.11), OS X Yosemite (10.10) och OS X Mavericks (10.9).
Bottom Line
Favoritfunktionen låter dig spara en plats var som helst i världen och snabbt återvända till den. Att identifiera favoriter i Maps är som att använda bokmärken i Safari. Du kan lagra ofta använda platser i din kartfavoritlista för att snabbt få fram en sparad webbplats. Men funktionen Maps Favorites erbjuder mer mångsidighet än Safari-bokmärken. Favoriter ger dig snabb tillgång till information, recensioner och foton av platserna du sparar.
Hur får du tillgång till kartfavoriter
För att komma åt dina favoritwebbplatser, klicka på ikonen förstoringsglas i sökfältet. (I tidiga versioner av Maps, klicka på ikonen Bookmarks i Maps verktygsfält.) Klicka sedan på Favoriter eller ikonen Favoriter(ett hjärta) i rullgardinsmenyn som visas.
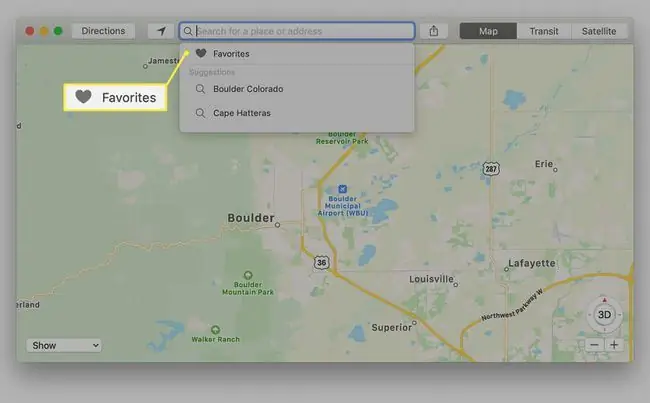
Den vänstra panelen på skärmen Favoriter innehåller kategorier för grupperna Favoriter, Senaste, Alla kontakter och Kontakter från din kontaktapplikation. Maps ger snabb åtkomst till alla dina kontakter under antagandet att du kanske vill kartlägga platsen för en kontakt om posten innehåller en adress.
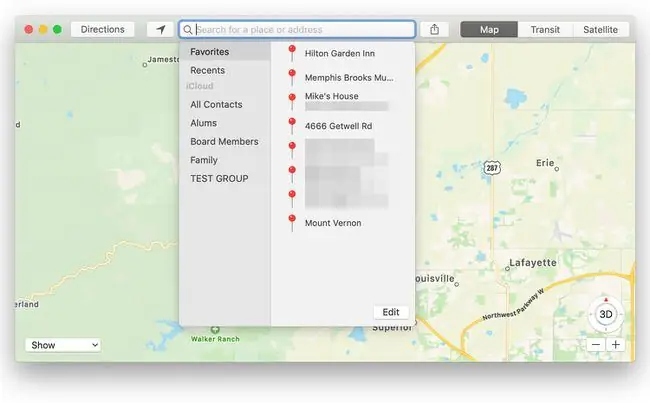
- Favoriter-kategorin innehåller dina sparade platser. De kan vara restauranger, företag, vänners hem, landmärken eller platser som du har stuckit en nål i i Maps-appen. Favoriter-funktionen börjar med en tom lista, men du kan lägga till dina favoritplatser på flera sätt.
- Kategorien Recents innehåller en lista över nyligen besökta platser i Maps. Varje gång du anger en adress i sökfältet, använder en favorit eller använder en kontakts adress för att gå till en plats i Maps, läggs den platsen till i listan Senaste. Senaste inkluderar även alla fästa platser, även när nålen inte har något namn.
- - kategorin Kontakter innehåller alla dina kontaktgrupper. Du kan klicka på valfri grupp för att hitta en specifik kontakt. Du kan också använda sökfältet i bladet Favoriter för att hitta en specifik kontakt. Kontakter som innehåller en användbar adress visas i fet stil, medan kontakter som saknar adressinformation visas med grå text. Klicka på ett adressfält i en kontakt för att gå till den platsen i Maps.
Bottom Line
När du först börjar använda Maps är favoritlistan tom, redo för dig att fylla den med platser av intresse för dig. Du kanske märker att det inte finns någon metod för att lägga till en ny favorit i favoritlistan. Favoriter läggs till från kartan med en av flera metoder.
Lägg till favoriter med hjälp av sökfältet
Använd sökfältet högst upp i Maps-appen för att ange en favoritplats.
-
Skriv en plats eller platsnamn i sökfältet i Maps. Om mer än en plats har samma namn, välj den du letar efter i den vänstra panelen. Maps tar dig till den platsen och släpper en nål och adressbanner på kartan.

Image -
Klicka på adressbannern bredvid nålen för att öppna informationsfönstret. Beroende på platsen kan den ha mycket information eller bara ange adressen och avståndet från dig.

Image -
Med informationsfönstret öppet klickar du på Favoriter-ikonen (ett hjärta) överst på skärmen för att lägga till platsen i Favoriter.

Image
Lägg till favoriter genom att släppa nålar manuellt
Om du vandrar runt på en karta och stöter på en plats som du vill återvända till senare, kan du släppa en nål och sedan lägga till platsen i dina favoriter.
För att utföra den här typen av tillägg, rulla runt på kartan tills du hittar en plats som intresserar dig. Sedan:
-
Placera markören över den position du vill komma ihåg. Högerklicka sedan och välj Släpp pin från popup-menyn.

Image -
Adressen som visas i stiftets banner är en bästa gissning om platsen. Ibland ser du ett antal adresser, till exempel 201-299 Main St. Andra gånger visar Maps en exakt adress. Om du lägger till en nål i ett avlägset område kan Maps endast visa ett region alt namn, som Wamsutter, WY. Adressinformationen som stiftet visar beror på mängden data som Maps innehåller om den platsen.

Image - När du har släppt en nål, klicka på nålens banner för att öppna informationsfönstret.
-
Om du vill spara platsen, klicka på Heart-ikonen i informationsfönstret för att lägga till platsen i dina favoriter.

Image
Lägg till favoriter med hjälp av kartmenyn
Ett annat sätt att lägga till en favorit är att använda menyn Redigera i Maps. Om du vill återvända till samma område i Maps gör du följande:
- Placera området du vill favoritmarkera i kartfönstret. Det är bäst om platsen du är intresserad av att lägga till som favorit är ungefär centrerad i kartvisaren.
-
Välj Redigera från kartornas menyrad > Släpp nål för att släppa en nål i mitten av kartskärmen.

Image -
Detta lägger till en nål och platsflagga i mitten av kartan med namnet Marked Location, ibland med en regional indikator och ibland med en adress. Du kan redigera namnet för att lägga till mer exakt information efter att du har öppnat dina favoriter.

Image -
Klicka på platsflaggan och välj hjärtikon för att spara den markerade platsen som en favorit. Du kan redigera informationen för platsen för att vara mer exakt senare.

Image
Redigera eller ta bort favoriter
Du kan ändra en favorits namn eller ta bort en favoritplats på skärmen Favoriter. Däremot kan du inte ändra en favorits adress eller platsinformation där.
- För att komma åt och redigera en favorits namn för att göra den mer beskrivande, klicka på ikonen förstoringsglas i Maps sökverktygsfält, följt av Favoriteri rullgardinsmenyn och Favoriter i sidofältet, som beskrivits tidigare.
-
Klicka på knappen Redigera längst ned till höger på panelen Favoriter.

Image -
Alla favoritplatser kan nu redigeras. För att radera en favorit, klicka på X till höger om favoritens namn. Ändra en favorits namn genom att klicka i namnfältet och skriva in ett nytt namn eller redigera det befintliga namnet. Klicka på Klar för att spara ändringarna.

Image
Favoriter är ett praktiskt sätt att hålla reda på platser du har besökt eller vill besöka. Om du ännu inte har använt Favoriter med Maps kan du prova att lägga till några platser. Det är roligt att använda Maps för att se alla platser du tycker är intressanta nog att lägga till som favoriter.






