Vad att veta
- I Mail-appen, välj e-postmeddelandet och tryck på papperskorgen i det övre högra hörnet.
- Alternativt, svep åt höger på meddelandet du vill ta bort i inkorgen och tryck sedan på Trash.
- Att radera flera meddelanden: Gå till toppen av listan över e-postmeddelanden och tryck på Redigera, välj varje e-postmeddelande du vill ta bort och tryck sedan på Trash.
Den här artikeln förklarar hur man tar bort e-post på iPads med iOS 12, iOS 11 eller iOS 10.
Knacka på papperskorgen i Apple Mail
Det enklaste och mest välbekanta sättet att ta bort ett enstaka meddelande på iPad är att välja e-postmeddelandet och trycka på papperskorgenDetta tar bort e-postmeddelandet som du för närvarande har öppet i Mail-appen. Ikonen papperskorgen finns i det övre högra hörnet av Mail-skärmen.
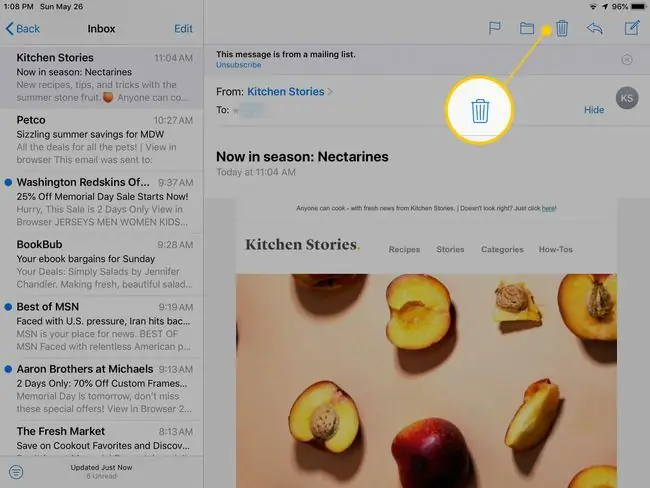
Denna metod raderar e-postmeddelandet utan bekräftelse. Den hamnar i papperskorgen, där den kan hämtas om du gör ett misstag.
Svepa bort meddelandet i Apple Mail
Om du vill ta bort mer än ett e-postmeddelande eller om du vill radera ett meddelande utan att öppna det, använd svepmetoden. Ett svep från höger till vänster på ett meddelande i inkorgen visar tre val: Trash, Flagga och MoreTryck på ikonen Trash för att radera e-postmeddelandet.
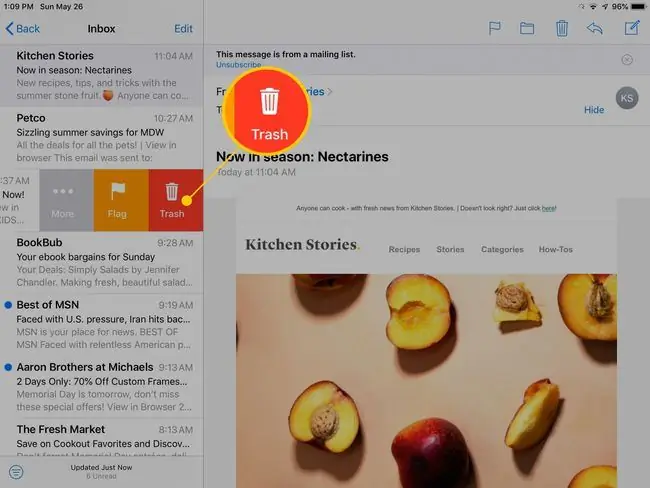
Om du har bråttom behöver du inte trycka på knappen Trash. Om du fortsätter att svepa hela vägen till vänster kant av skärmen raderas e-postmeddelandet automatiskt. Använd den här metoden för att radera flera e-postmeddelanden snabbt utan att öppna dem.
Ta bort flera e-postmeddelanden i Apple Mail
Vill du radera fler än några e-postmeddelanden? Svep för att radera är bra om du vill bli av med ett par e-postmeddelanden. Men om du verkligen behöver rengöra din inkorg finns det ett snabbare sätt.
-
Gå till toppen av listan över e-postmeddelanden och tryck på Redigera.

Image -
Knacka på cirkeln till vänster om varje e-postmeddelande som du vill ta bort.

Image - Tryck Trash längst ned på skärmen för att radera meddelanden.
Du kan också använda den här metoden för att flytta valda e-postmeddelanden till en mapp, markera meddelanden som lästa eller olästa eller flytta meddelanden till skräppostmappen.
Hur man tar bort ett e-postmeddelande från Gmail-appen
Om du använder Google Gmail-appen för din inkorg, radera meddelanden med papperskorgen-metoden som liknar Mail-appen. Den finns högst upp på skärmen.
Du kan också ta bort eller arkivera meddelanden genom att svepa meddelandet i inkorgen. Ta bort är standard när du sveper från höger till vänster, men det här alternativet kan ändras i Gmail.
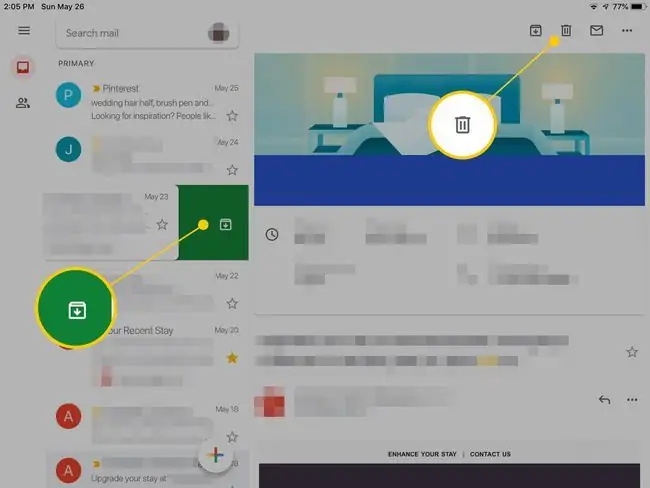
Om du använder Gmail från Mail-appen fungerar det på samma sätt som Apple Mail. Appen har en separat postlådesektion för varje e-postleverantör med samma alternativ.
Hur man tar bort ett e-postmeddelande i Yahoo Mail
Den officiella Yahoo Mail-appen gör det enkelt att ta bort ett meddelande. Dra fingret från höger sida av meddelandet till vänster för att visa Delete-knappen. Eller tryck på meddelandet i inkorgen och välj knappen Papperskorgen längst ned på skärmen för att radera det markerade e-postmeddelandet.
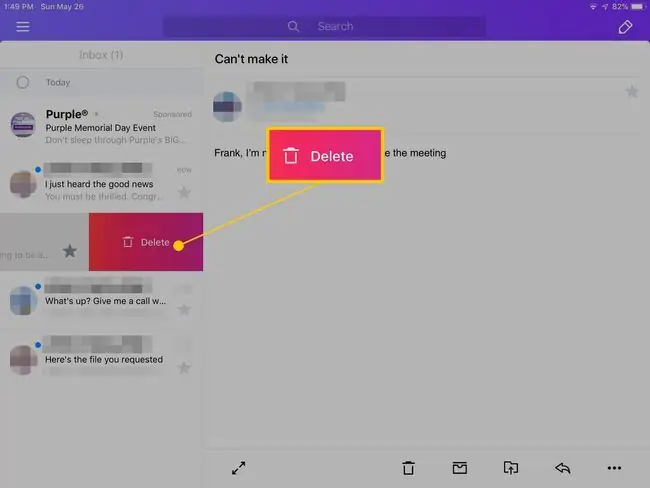
Yahoo Mail kan också konfigureras för åtkomst i Mail-appen.
Vart raderade e-postmeddelanden går och hur man återställer dem
E-posttjänstapparna Yahoo och Gmail har varsin papperskorgsmapp som innehåller raderade e-postmeddelanden. Om du vill visa papperskorgen och återställa alla meddelanden öppnar du appen och letar sedan efter papperskorgen. Tryck på papperskorgen för att öppna den. Du kan flytta vilken e-post du vill därifrån tillbaka till inkorgen eller en annan mapp.
Om du kommer åt din e-post i Apple Mail på iPad:
-
Öppna Mail-appen och gå till panelen Mailboxes. Den innehåller separata avsnitt för varje e-posttjänst som du kommer åt via Mail-appen.

Image -
Bläddra ner i Mailboxes-rutan tills du hittar avsnittet för e-postleverantören du söker. Tryck på mappen Trash för att leverantören ska öppna den.

Image -
För att återställa ett e-postmeddelande, flytta det från papperskorgen till mappen Inkorg. Välj meddelandet som du vill återställa och tryck på knappen Move. I Mail är det knappen längst upp på skärmen som ser ut som en mapp.

Image - Välj en målmapp från sidopanelen. Tryck till exempel på mappen Inbox för att skicka meddelandet dit.






