Google Sheets MROUND-funktion gör det enkelt att avrunda ett tal uppåt eller nedåt till närmaste 5, 10 eller en annan specificerad multipel. Du kan till exempel använda funktionen för att avrunda uppåt eller nedåt kostnaden för varor till närmaste fem cent (0,05 USD) eller 10 cent (0,10 USD) för att undvika att behöva ta itu med öre (0,01 USD) som växling.
Till skillnad från formaterings alternativ som låter dig ändra antalet decimaler som visas utan att ändra värdet i cellen, ändrar MROUND-funktionen, liksom Google Sheets andra avrundningsfunktioner, värdet på data. Om du använder den här funktionen för att runda data påverkar resultatet av beräkningarna.
För att avrunda nummer uppåt eller nedåt utan att ange mängden avrundning, använd ROUNDUP- eller ROUNDDOWN-funktionerna istället.
MROUND-funktionens syntax och argument
En funktions syntax hänvisar till funktionens layout och inkluderar funktionens namn, parenteser och argument.
Syntaxen för MROUND-funktionen är:
=MROUND (värde, faktor)
Argumenten för funktionen är:
- value (obligatoriskt): Talet som ska avrundas uppåt eller nedåt till närmaste heltal. Detta argument kan innehålla de faktiska data för avrundning, eller det kan vara en cellreferens till platsen för data i kalkylbladet.
- factor (obligatoriskt): Funktionen avrundar value argument uppåt eller nedåt till närmaste multipel av detta värde.
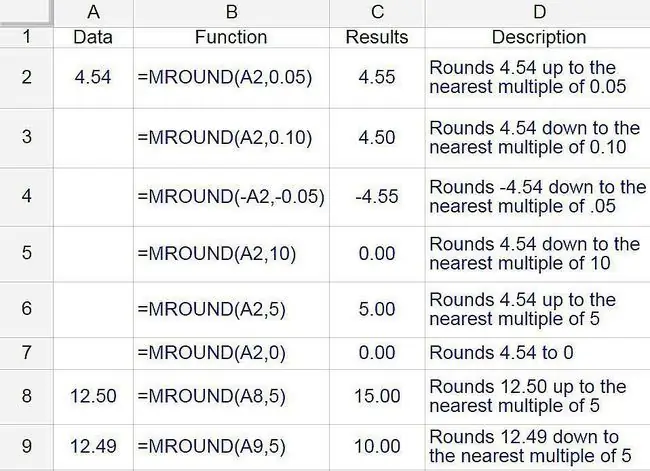
Punkt att notera angående funktionens argument:
- Om faktorargumentet utelämnas visas ett N/A-fel i cellen som innehåller funktionen.
- Faktor- och värdeargumenten måste ha samma tecken - antingen positivt eller negativt. Om inte, returnerar funktionen ett NUM! fel i cellen.
- Om faktor- och värdeargumenten båda är negativa, returnerar funktionen ett negativt tal i cellen, som visas på rad 4 i bilden ovan.
- Om faktorargumentet är satt till noll (0), returnerar funktionen värdet noll i cellen, som visas på rad 7 i bilden ovan.
MROUND-funktionsexempel
För de första sex siffrorna i bilden ovan avrundas siffran 4,54 uppåt eller nedåt av funktionen MROUND med hjälp av en mängd olika värden för faktorargumentet som 0,05, 0,10, 5,0, 0 och 10,0.
Resultaten visas i kolumn C, och formeln som ger resultaten, i kolumn D.
Avrundning uppåt eller nedåt
Om den sista återstående siffran eller heltal (avrundningssiffran) avrundas uppåt eller nedåt beror på värdeargumentet.
- Om avrundningssiffran och alla tal till höger om den i värdeargumentet är mindre än halva värdet av faktorargumentet, avrundar funktionen nedåt den sista siffran.
- Om avrundningssiffran och alla siffror till höger om den i värdeargumentet är större än eller lika med halva värdet av faktorargumentet, avrundas avrundningssiffran uppåt.
De sista två exemplen visar hur funktionen hanterar avrundning uppåt eller nedåt.
- På rad 8, eftersom faktorargumentet är ett ensiffrigt heltal, blir 2 avrundningssiffran i värdet 12,50 i cell A8. Eftersom 2,5 är lika med halva värdet av faktorargumentet (5,00) avrundar funktionen resultatet upp till 15,00, vilket är närmaste multipel av 5,00 större än 12,50.
- På rad 9, eftersom 2,49 är mindre än halva värdet av faktorargumentet (5,00), avrundar funktionen resultatet nedåt till 10,00, vilket är närmaste multipel av 5,00 mindre än 12,49.
Gå in i MROUND-funktionen
Google Sheets använder inte dialogrutor för att ange en funktions argument, till skillnad från Excel. Istället har den en automatisk förslagsruta som dyker upp när du skriver in namnet på funktionen i en cell. För att se detta i aktion:
- Ange 4.54 i cell A1.
-
Klicka cell C1 i kalkylbladet för att göra den till den aktiva cellen. Det är här resultatet av MROUND-funktionen kommer att visas.

Image -
Skriv likhetstecknet (=) följt av MROUND. När du skriver visas en ruta med automatiskt förslag med namnen på funktioner som börjar med bokstaven M.

Image - När MROUND visas i rutan, välj den för att ange funktionen och en öppen rund parentes i cell C1.
Ange en funktions argument
För att ange en funktions argument:
-
Ange argumenten för MROUND-funktionen efter den öppna runda parentesen i cell C1. Skriv 0.5 för att ange detta nummer som faktorargument. Det ska visas som =MROUND(A1, 0,5).
Ett annat sätt att ange cellreferensen förutom att skriva den: Välj cell A1 i kalkylbladet. Ange ett kommatecken för att fungera som en avgränsare mellan funktionens argument.

Image - Tryck på Enter för att ange en avslutande parentes [ )] efter funktionens argument och för att slutföra funktionen. Värdet 4,5 ska visas i cell C1, vilket är närmaste multipel av 0,5 större än 4,54.
-
När du väljer cell C1 visas hela funktionen =MROUND (A1, 0.5) i formelfältet ovanför kalkylbladet.

Image






