När du behöver avrunda tal i Microsoft Excel, använd INT-funktionen för att avrunda ett tal nedåt till näst lägsta heltal och ta bort decimaldelen av ett tal. Till skillnad från formaterings alternativ som ändrar antalet decimaler som visas utan att påverka de underliggande data, ändrar INT-funktionen data i ditt kalkylblad. Att använda den här funktionen påverkar resultatet av beräkningar.
Instruktionerna i den här artikeln gäller Excel 2019, 2016, 2013, 2010 och 2007, samt Excel för Microsoft 365, Excel Online, Excel för Mac, Excel för iPad, Excel för iPhone och Excel för Android.
INT Funktionssyntax och argument
En funktions syntax hänvisar till funktionens layout och inkluderar funktionens namn, parenteser och argument.
Syntaxen för INT-funktionen är:
=INT(Number)
Number är värdet som ska avrundas nedåt. Detta argument kan innehålla faktiska data för avrundning (se rad 2 i bilden nedan) eller en cellreferens till platsen för data i kalkylbladet (se rad 3).
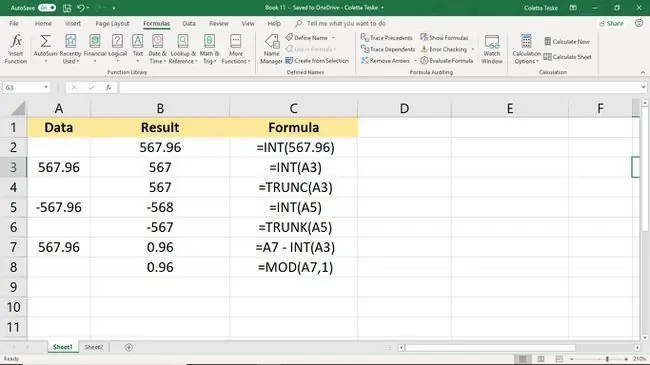
Ange INT-funktionen
Följande exempel beskriver stegen som används för att mata in INT-funktionen i cell B3 i bilden nedan. För att ange funktionen och dess argument, använd en av dessa två metoder:
- Skriv in hela funktionen,=INT(A3), i cell B3.
- Välj funktionen och dess argument med hjälp av Excels inbyggda formler.
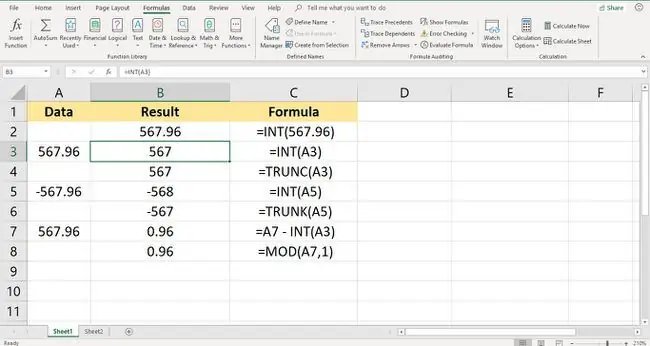
Även om det är möjligt att ange hela funktionen manuellt, kan det vara lättare att använda dialogrutan eftersom den tar hand om att mata in funktionens syntax. På så sätt behöver du inte oroa dig för att se till att hakparenteser och kommaavgränsare mellan argumenten är korrekt placerade.
För att gå in i INT-funktionen:
- Skriv 567.96 i cell A3 i ett tomt kalkylblad.
- Välj cell B3 för att göra den till den aktiva cellen. Det är här resultatet av INT-funktionen visas.
- Välj fliken Formler i menyn ribbon.
- Välj Math & Trig för att öppna en rullgardinslista.
- Välj INT i listan för att öppna dialogrutan Function Arguments. (På en Mac öppnas Formula Builder.)
- Placera markören i textrutan Number.
- Välj cell A3 i kalkylbladet för att ange den cellreferensen.
- Välj OK när du är klar. (På en Mac, välj Done för att slutföra funktionen.)
INT vs. TRUNC-funktion
INT-funktionen är mycket lik en annan Excel-avrundningsfunktion, TRUNC-funktionen. Båda funktionerna returnerar heltal som ett resultat, men de uppnår resultatet på olika sätt. Medan INT avrundar tal nedåt till närmaste heltal, trunkerar TRUNC eller tar bort decimaldelen av data utan avrundning.
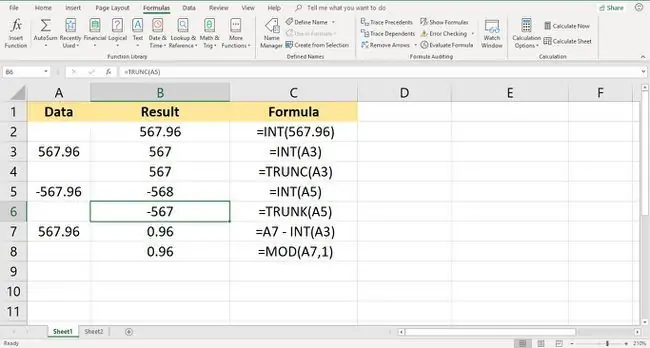
Skillnaden mellan de två funktionerna märks med negativa tal. För positiva värden, som visas på raderna 3 och 4 ovan, returnerar både INT och TRUNC värdet 567 när decimaldelen tas bort för talet 567,96 i cell A3.
På raderna 5 och 6 skiljer sig dock värdena som returneras av de två funktionerna, -568 mot -567, eftersom avrundning av negativa värden med INT betyder avrundning bort från noll, medan TRUNC-funktionen behåller heltal samma när du tar bort decimaldelen av talet.
Return decimalvärden
För att returnera decimal- eller bråkdelen av ett tal, snarare än heltalsdelen, skapa en formel med INT som visas i cell B7. Genom att subtrahera heltalsdelen av talet från hela talet i cell A7 återstår bara decimalen 0,96.
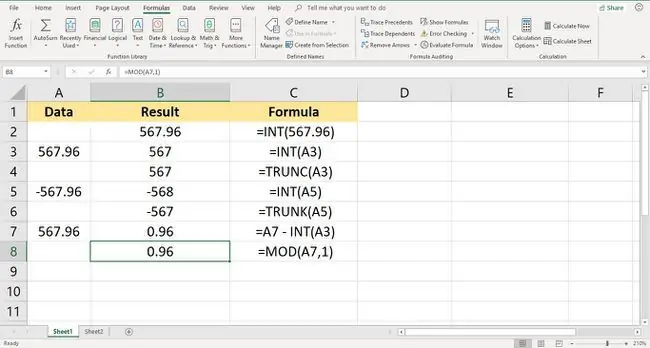
En alternativ formel kan skapas med MOD-funktionen, som visas på rad 8. MOD-funktionen, förkortning för modulus, returnerar norm alt på resten av en divisionsoperation.
Om du ställer in divisorn till 1 (divisorn är funktionens andra argument) tas heltalsdelen av valfritt tal bort och endast decimaldelen lämnas som resten.






