Ett sätt att generera slumpmässiga tal i Excel är med funktionen RAND. I sig själv genererar RAND ett begränsat intervall av slumptal, men genom att använda det i formler med andra funktioner kan du utöka värdeintervallet så att:
- RAND kan fås att returnera slumpmässiga tal inom ett specificerat intervall, såsom 1 och 10 eller 1 och 100 genom att ange de höga och låga värdena för ett intervall,
- Du kan reducera funktionens utdata till heltal genom att kombinera den med funktionen TRUNC, som trunkerar eller tar bort alla decimaler från ett tal.
Funktionen RAND returnerar ett jämnt fördelat tal större än eller lika med 0 och mindre än 1. Även om det är norm alt att beskriva intervallet av värden som genereras av funktionen som varande från 0 till 1, i verkligheten är det mer exakt att säga att intervallet är mellan 0 och 0,999…
De här instruktionerna gäller Excel 2019, 2016, 2013, 2010, Excel Online och Excel för Microsoft 365.
RAND Funktionssyntax och argument
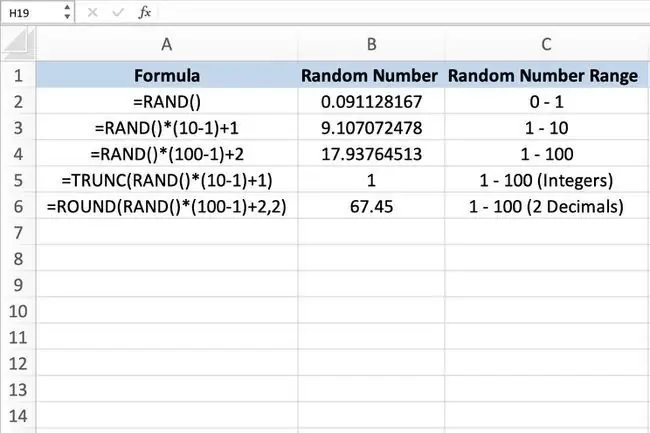
En funktions syntax hänvisar till funktionens layout och inkluderar funktionens namn, parenteser, kommaavgränsare och argument. Syntaxen för RAND-funktionen är:
=RAND()
Till skillnad från funktionen RANDBETWEEN, som kräver att avancerade och low-end-argument anges, accepterar RAND-funktionen inga argument.
Du kan se flera RAND funktionsexempel i bilden ovan.
- Det första exemplet (rad 2) anger funktionen RAND av sig själv.
- Det andra exemplet (raderna 3 och 4) skapar en formel som genererar ett slumptal mellan 1 och 10 och 1 och 100.
- Det tredje exemplet (rad 5) genererar ett slumpmässigt heltal mellan 1 och 10 med funktionen TRUNC.
- Det sista exemplet (rad 6) använder funktionen ROUND för att minska antalet decimaler för slumpmässiga tal.
Genererar nummer med RAND
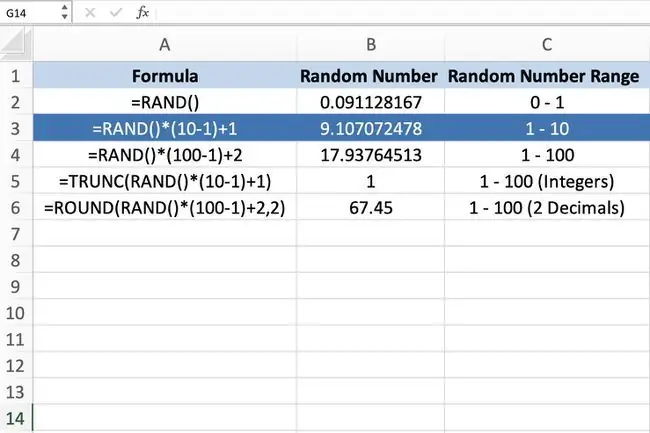
Återigen, eftersom RAND-funktionen inte tar några argument, kan du ange den genom att klicka på en cell och skriva =RAND() vilket resulterar i ett slumpmässigt tal mellan 0 och 1 i cellen.
Generera nummer inom ett intervall
Den allmänna formen av ekvationen som används för att generera ett slumptal inom ett specificerat intervall är:
=RAND()(Hög-Låg)+Låg
High och Low anger de övre och nedre gränserna för det önskade nummerintervallet. Som ett exempel, för att generera ett slumpmässigt tal mellan 1 och 10, skriv in följande formel i en kalkylbladscell:
=RAND()(10-1)+1
Generera slumpmässiga heltal med RAND
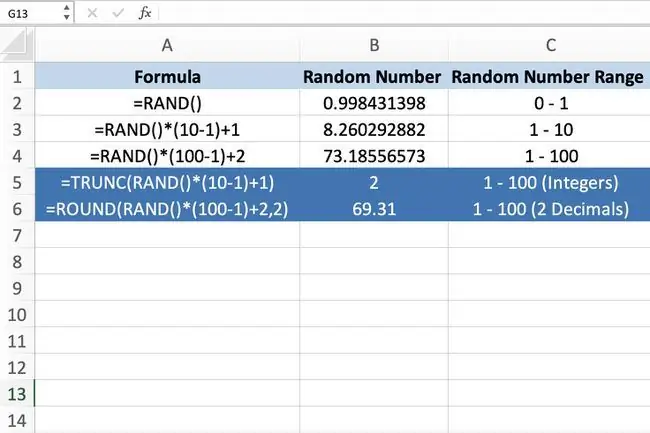
För att returnera ett heltal - ett heltal utan decimaldel - den allmänna formen av ekvationen är:
=TRUNC(RAND()(Hög-Låg)+Låg)
Istället för att ta bort alla decimaler med TRUNC-funktionen kan vi använda följande ROUND-funktion tillsammans med RAND för att minska antalet decimaler i det slumpmässiga talet till två.
=ROUND(RAND()(Hög-Låg)+Låg, decimaler)
RAND-funktion och volatilitet
Funktionen RAND är en av Excels flyktiga funktioner; detta betyder att:
- Funktionen räknar om och producerar ett nytt slumptal varje gång någon gör en ändring i kalkylbladet, inklusive åtgärder som att lägga till ny data.
- Alla formler som antingen direkt eller indirekt beror på en cell som innehåller en flyktig funktion räknas också om varje gång någon gör en ändring i kalkylbladet.
- I kalkylblad eller arbetsböcker som innehåller stora mängder data, var försiktig när du använder flyktiga funktioner eftersom de kan sakta ner programmets svarstid på grund av frekvensen av omräkningar.
Du kan också tvinga RAND-funktionen att producera nya slumpmässiga tal utan att göra andra ändringar i ett kalkylblad genom att trycka på F9 på tangentbordet. Denna åtgärd tvingar hela arket att räkna om inklusive alla celler som innehåller RAND-funktionen.
Du kan också använda F9-tangenten för att förhindra att ett slumpmässigt tal ändras varje gång någon gör en ändring i arbetsbladet:
- Klicka på en kalkylbladscell där du vill att slumptalet ska finnas.
- Skriv funktionen =RAND() i formelfältet ovanför kalkylbladet.
- Tryck på F9 för att ändra RAND-funktionen till ett statiskt slumptal.
- Tryck på Enter på tangentbordet för att visa det slumpmässiga numret i den valda cellen.
- Nu, om du trycker på F9 kommer det inte att påverka slumptalet.






