Vad att veta
- Välj en cell för resultatet. Välj Formlas > Math & Trig > ROUNDDOWN.
- Välj raden Number. Välj cellen som innehåller talet som ska avrundas.
- Välj raden Num_digits. Ange antalet decimaler för det avrundade talet. Välj OK.
Den här artikeln förklarar hur man avrundar siffror i Excel-programvaran med hjälp av ROUNDDOWN-funktionen. Den innehåller information om hur du använder RUNDDOWN med Excel Online.
RUNDDOWN-funktionens syntax och argument
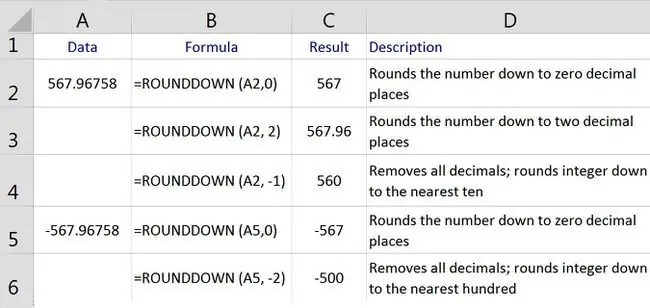
T ROUNDDOWN-funktionen används för att reducera ett värde med ett visst antal decimaler eller siffror. Den behåller avrundningssiffran densamma, ändrar värdet på data i cellen och avrundar mot noll.
Syntaxen för ROUNDDOWN-funktionen är
=ROUNDDOWN (Number, Num_digits)
Argumenten för funktionen är:
Number - (obligatoriskt) värdet som ska avrundas. Detta argument kan innehålla de faktiska data för avrundning, eller det kan vara en cellreferens till platsen för data i kalkylbladet.
Num_digits - (obligatoriskt) antalet siffror som talargumentet kommer att avrundas till.
- Om argumentet Num_digits är satt till 0, avrundar funktionen värdet nedåt till närmaste heltal.
- Om argumentet Num_digits är satt till 1, lämnar funktionen endast en siffra till höger om decimalkomma och avrundar den nedåt till nästa tal.
- Om argumentet Num_digits är negativt tas alla decimaler bort, och funktionen avrundar det antalet siffror till vänster om decim altecknet mot noll. Om t.ex. värdet för argumentet Num_digits är satt till -2, tar funktionen bort alla siffror till höger om decimalkomma, och avrundar den första och andra siffran till vänster om decimalkomma ned till närmaste 100.
Bilden ovan visar exempel och ger förklaringar till flera resultat som returneras av Excels ROUNDDOWN-funktion för data i kolumn A i kalkylbladet. Resultaten (visas i kolumn C) beror på värdet på argumentet Num_digits.
Instruktionerna nedan beskriver de steg som vidtagits för att minska talet i cell A2 i bilden ovan till två decimaler med hjälp av ROUNDDOWN-funktionen. Eftersom funktionen alltid avrundar nedåt, ändras inte avrundningssiffran.
Ange ROUNDDOWN-funktionen
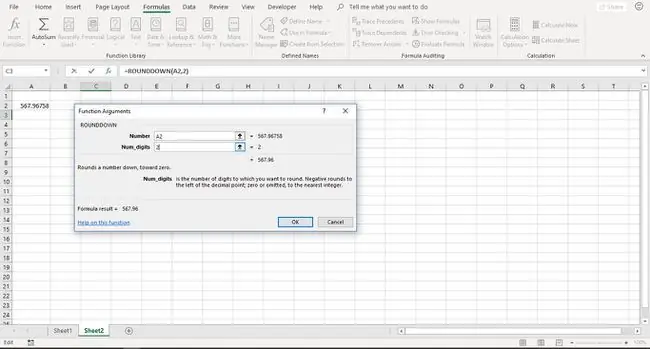
Alternativ för att ange funktionen och dess argument inkluderar:
- Skriv in hela funktionen:=ROUNDDOWN(A2, 2) i cell C3 i kalkylbladet;
- Välja funktionen och argumenten med hjälp av funktionens dialogruta.
Att använda dialogrutan förenklar inmatningen av funktionens argument. Med den här metoden är det inte nödvändigt att ange kommatecken mellan var och en av funktionens argument.
Stegen nedan visar hur du går in i ROUNDDOWN-funktionen med hjälp av dialogrutan i Excel 2019, Excel 2016, Excel 2013, Excel 2010 och Excel för Mac.
- Välj cell C3 för att göra den till den aktiva cellen. Resultaten av ROUNDDOWN-funktionen kommer att visas här.
- Välj Formler.
- Välj Math & Trig för att öppna rullgardinsmenyn för funktioner.
- Välj ROUNDDOWN i listan för att få upp funktionens dialogruta.
- I dialogrutan väljer du raden Number.
- Välj cell A2 i kalkylbladet för att ange den cellreferensen i dialogrutan som platsen för talet som ska avrundas.
- Välj raden Num_digits.
- Ange " 2" för att minska antalet i A2 från 5 till 2 decimaler.
- Välj OK för att stänga dialogrutan och återgå till arbetsbladet.
- Svaret 567.96 visas i cell C3.
När du väljer cell C2 visas hela funktionen=ROUNDDOWN(A2, 2) i formelfältet ovanför kalkylbladet.
Excel Online har ingen formlerflik. För att använda ROUNDDOWN-funktionen i Excel Online, använd formelfältet.
- Välj cell C3 för att göra den till den aktiva cellen. Resultaten av ROUNDDOWN-funktionen kommer att visas här.
- Välj knappen Infoga funktion bredvid formelfältet.
- Välj Math & Trig från rullgardinsmenyn Välj en kategori.
- Välj ROUNDDOWN i listan Välj en funktion.
- Välj OK.
- Välj cell A2 för att välja den för talargumentet.
- Ange " 2" för att minska antalet i A2 från 5 till 2 decimaler.
- Tryck Enter.
När du väljer cell C2 visas hela funktionen=ROUNDDOWN(A2, 2) i formelfältet ovanför kalkylbladet.






