VÄRDE-funktionen i Excel används för att konvertera tal som har angetts som textdata till numeriska värden så att data kan användas i beräkningar.
Informationen i den här artikeln gäller Excel-versionerna 2019, 2016, 2013, 2010 och Excel för Mac.
SUM och AVERAGE och textdata
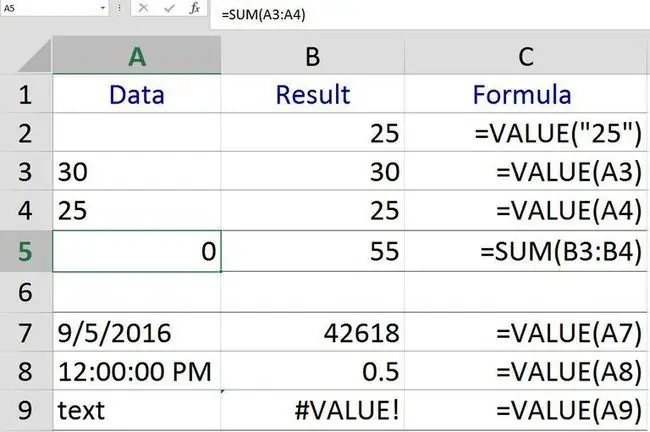
Excel konverterar automatiskt problemdata av detta slag till siffror, så funktionen VÄRDE behövs inte. Men om data inte är i ett format som Excel känner igen kan data lämnas som text. När denna situation inträffar ignorerar vissa funktioner, såsom SUMMA eller AVERAGE, data i dessa celler och beräkningsfel uppstår.
Till exempel, i rad 5 i bilden ovan, används SUM-funktionen för att summera data på raderna 3 och 4 i kolumnerna A och B med följande resultat:
- Datan i cellerna A3 och A4 skrivs in som text. SUM-funktionen i cell A5 ignorerar dessa data och returnerar resultatet noll.
- I cellerna B3 och B4 omvandlar VALUE-funktionen data i A3 och A4 till tal. SUM-funktionen i cell B5 returnerar resultatet 55 (30 + 25).
Standardinställningen av data i Excel
Textdata justeras till vänster i en cell. Siffror och datum justeras till höger.
I exemplet justeras data i A3 och A4 på cellens vänstra sida eftersom den skrevs in som text. I cellerna B2 och B3 konverterades data till numeriska data med hjälp av VALUE-funktionen och justeras till höger.
VÄRDE-funktionens syntax och argument
En funktions syntax hänvisar till funktionens layout och inkluderar funktionens namn, parenteser och argument.
Syntaxen för VALUE-funktionen är:
Text (obligatoriskt) är data som ska konverteras till ett tal. Argumentet kan innehålla:
- De faktiska uppgifterna inom citattecken. Se rad 2 i exemplet ovan.
- En cellreferens till platsen för textdata i kalkylbladet. Se rad 3 i exemplet.
VÄRDE! Fel
Om data som angetts som textargument inte kan tolkas som ett tal, returnerar Excel VALUE! fel som visas på rad 9 i exemplet.
Konvertera textdata till siffror med VALUE-funktionen
Nedan listas stegen som används för att ange VÄRDE-funktionen B3 i exemplet ovan med hjälp av funktionens dialogruta.
Alternativt kan hela funktionen =VALUE(B3) skrivas in manuellt i kalkylbladets cell.
- Välj cell B3 för att göra den till den aktiva cellen.
- Välj fliken Formler.
- Välj Text för att öppna rullgardinsmenyn för funktioner.
- Välj VALUE i listan för att få fram funktionens dialogruta.
- I dialogrutan väljer du raden Text.
- Välj cell A3 i kalkylarket.
- Välj OK för att slutföra funktionen och återgå till arbetsbladet.
- Numret 30 visas i cellen B3. Den är justerad på höger sida av cellen för att indikera att det nu är ett värde som kan användas i beräkningar.
- Välj cell E1 för att visa hela funktionen =VALUE(B3) i formelfältet ovanför kalkylbladet.
Konvertera datum och tider
VÄRDE-funktionen kan också användas för att konvertera datum och tider till siffror.
Även om datum och tider lagras som siffror i Excel och det inte finns något behov av att konvertera dem innan de används i beräkningar, kan en ändring av dataformatet göra det lättare att förstå resultatet.
Excel lagrar datum och tider som löpnummer eller serienummer. Varje dag ökar antalet med en. Deldagar skrivs in som bråkdelar av en dag - till exempel 0,5 för en halv dag (12 timmar) som visas på rad 8 ovan.






