- Författare Abigail Brown [email protected].
- Public 2023-12-17 07:02.
- Senast ändrad 2025-01-24 12:24.
Vad att veta
- Ange nummer i cellen. Markera en annan cell > Formler tab > Math & Trig > ROUNDUP.
- Välj textrutan bredvid nummer >, markera den ursprungliga cellen. Välj textrutan bredvid Num_digits.
- Typ antal önskade decimaler > OK.
Den här artikeln förklarar hur du använder ROUNDUP-funktionen i Excel för att avrunda ett tal från noll med ett angivet antal decimaler eller siffror. Instruktionerna i den här artikeln gäller Excel för Office365, Excel 2019, 2016, 2013 och 2010, Excel för Mac 2019, Excel för Mac 2016 och Excel för Mac 2011.
Hur man använder ROUNDUP-funktionen
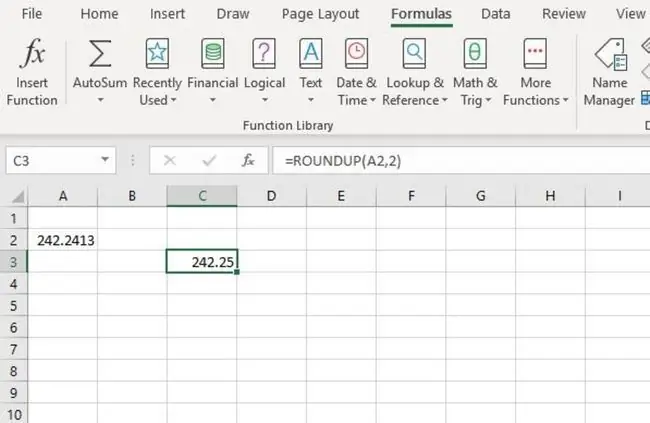
I det här exemplet kommer vi att minska talet i cell A2 (ovan) till två decimaler med hjälp av ROUNDUP-funktionen. Under processen kommer funktionen att öka värdet på avrundningssiffran med en.
Alternativ för att mata in funktionen och dess argument inkluderar:
- Skriv in hela funktionen:=ROUNDUP(A2, 2) i cell C3 i kalkylbladet; eller
- Välj funktionen och argumenten med hjälp av funktionens dialogruta.
Att använda dialogrutan förenklar inmatningen av funktionens argument. Med den här metoden är det inte nödvändigt att skriva in kommatecken mellan var och en av funktionens argument som du måste när du skriver funktionen i en cell. (I det här fallet mellan A2 och 2.)
- Ange 242.24134 i cellen A2.
- Välj cell C3 för att göra den till den aktiva cellen - det är här resultaten av ROUNDUP-funktionen kommer att visas.
- Välj fliken Formler på menyfliksområdet.
- Välj Math & Trig från menyfliksområdet för att öppna rullgardinsmenyn för funktioner.
- Välj ROUNDUP från listan för att öppna funktionens dialogruta.
- Välj textrutan bredvid Nummer.
- Välj cell A2 i kalkylbladet för att ange den cellreferensen i dialogrutan som platsen för talet som ska avrundas.
- Välj textrutan bredvid Num_digits.
- Skriv 2 för att minska siffran i A2 från fem till två decimaler.
- Klicka OK för att stänga dialogrutan och återgå till arbetsbladet.
- Svaret 242.25 bör visas i cellen C3.
Välj cell se funktionen =ROUNDUP(A2, 2) i formelfältet ovanför kalkylbladet.
Om Excels ROUNDUP-funktion
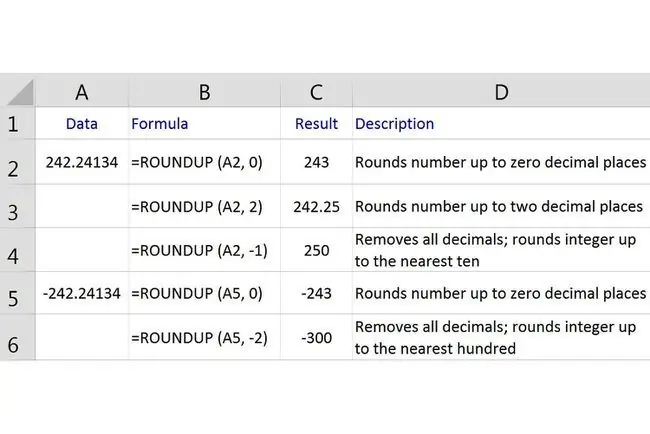
Detta är syntaxen för ROUNDUP-funktionen:
=ROUNDUP(tal, antal_siffror)
En funktions syntax hänvisar till funktionens layout och inkluderar funktionens namn, parenteser och argument.
Number (obligatoriskt) är värdet du vill avrunda uppåt.
Detta argument kan innehålla faktiska data för avrundning, eller det kan vara en cellreferens till platsen för data i kalkylbladet.
Num_digits (obligatoriskt) är antalet siffror som du vill avrunda talargumentet till.
- Om argumentet Num_digits är 0, avrundar funktionen värdet uppåt till närmaste heltal.
- Om argumentet Num_digits är 1, lämnar funktionen endast en siffra till höger om decimalkomma och avrundar den uppåt till nästa tal.
- Om argumentet Num_digits är negativt, tar funktionen bort alla decimaler och avrundar det antalet siffror uppåt till vänster om decimalkomma.
Till exempel, om värdet på Num_digits-argumentet är - 2, kommer funktionen att ta bort alla siffror till höger om decim altecknet och runda av den första och andra siffran till till vänster om decim altecknet upp till närmaste 100.
För ett exempel på det sista argumentet, om värdet för Num_digits-argumentet är satt till - 2, kommer funktionen att ta bort alla siffror till höger om decimalkomma och runda av den första och andra siffran till vänster om decim altecknet upp till närmaste 100 (som visas på rad sex i bilden ovan).
Den bilden visar också exempel och förklaringar för flera resultat som returneras av Excels ROUNDUP-funktion för data i kolumn A i kalkylbladet.
Resultaten, som visas i kolumn B, beror på värdet av argumentet Num_digits.
Denna funktion kommer alltid att avrunda uppåt, som 4,649 till 4,65. När du använder ROUNDUP-funktionen på negativa tal minskar de i värde (bort från noll).






