Vad att veta
- Öppna Messages-appen på din telefon. Tryck på tre-punktsmenyn > Meddelanden för webben > QR code scanner.
- På din dator öppnar du en webbläsare och går till messages.google.com. Skanna QR-koden med din telefon.
- Tillåt aviseringar när du uppmanas. Klicka på Allow > OK för att komma ihåg din dator. Du behöver inte upprepa den här processen varje gång.
Den här artikeln förklarar hur du konfigurerar och använder Google Messages på en dator. Den innehåller information om funktionerna som är tillgängliga i Messages-appen för webben och om hur du loggar ut. Den här informationen gäller Messages-appen från Google Play Butik och telefoner med Android 5.0 eller senare.
Hur man använder Google Messages för webben
Telefoner är våra kommunikationsnav, men vi spenderar mycket tid vid våra datorer. Google Messages för webben är ett sätt att skicka ett sms från din dator. Att skicka och ta emot Google-meddelanden på en dator med en webbläsare är en enkel process som du kan konfigurera på bara några minuter. Så här gör du:
- Öppna Messages-appen på din telefon.
-
Tryck på hamburgerknappen (tre vertikala punkter).

Image - Tryck Meddelanden för webben.
-
Tryck QR-kodskanner.

Image -
På din dator öppnar du en webbläsare och går till https://messages.google.com. Skanna QR-koden med din telefon.

Image -
Din webbläsare uppmanar dig att tillåta aviseringar. Detta gör att du kan ta emot nya inkommande textmeddelanden när de kommer. Klicka på Allow.

Image -
Klicka OK för att komma ihåg datorn, så att du inte behöver upprepa den här processen varje gång du vill få meddelanden i din webbläsare.

Image
Det var allt! Så länge du har webbläsarfliken öppen får du textmeddelanden och du kommer att kunna svara utan att ta upp telefonen. Om du stänger webbläsarfliken, så länge du väljer Remember som beskrivs ovan, behöver du bara gå tillbaka till https://messages.google.com så är du där igen.
Funktioner tillgängliga i Google Messages for Web
Meddelanden för webben är också bekvämt eftersom du kan göra nästan allt i din webbläsare som du kan på din telefon. Saker som emoji, klistermärken och bilagor är tillgängliga i verktygen till höger om textrutan.
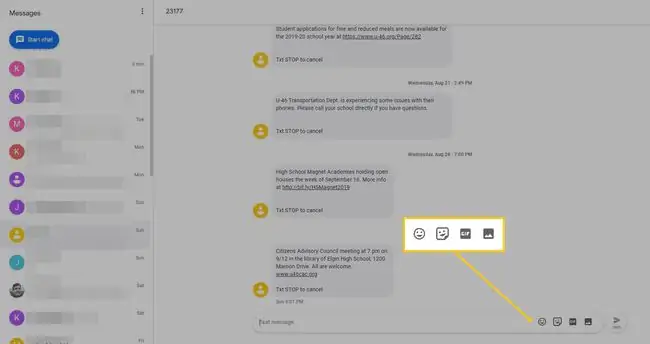
En extra fördel är att du kan inkludera bilagor som finns på din dator. Nackdelen är att du inte kan inkludera saker som finns på din telefon, som platsdata, foton etc. Du har inte heller tillgång till funktioner som Google Assistant-information för restauranger, filmer eller väder. En annan anmärkningsvärd funktion som saknas är möjligheten att skicka ett röstklipp.
Sammantaget är det inte ett perfekt substitut för att plocka upp din telefon, men några av de saknade funktionerna är ganska nischade; din körsträcka kommer att variera i det här fallet.
Hur loggar du ut från Google Messages for Web
Om du någonsin vill sluta använda en dator för att skicka sms kan du det. I Android-appen trycker du på hamburgerknappen och väljer Meddelanden för webben Längst ner på sidan kan du logga ut från en enskild dator genom att klicka på Xtill höger, eller alla datorer genom att klicka Logga ut från alla datorer
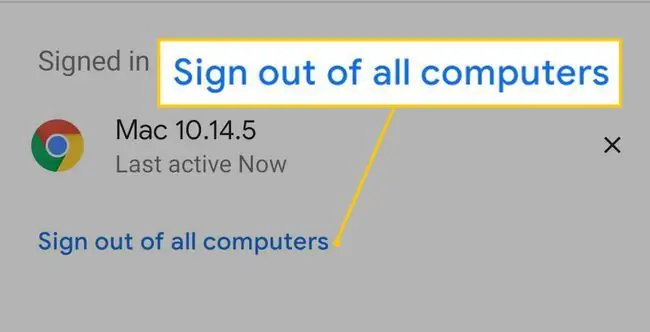
På webben klickar du på hamburgerknappen och väljer sedan Logga ut.






