En pågående PowerPoint-presentation kan vara en omtänksam del av en minnesstund. Presentera bilder på din älskade och alla glada stunder som de delat med dig och andra. Använd dessa tips som en guide för att bli organiserad och skapa ett underbart minne som din familj och vänner kan titta på om och om igen.
Informationen i den här artikeln gäller PowerPoint 2019, 2016, 2013, 2010; PowerPoint för Microsoft 365, PowerPoint för Mac och PowerPoint Online.
Samla viktiga minnen
Sätt dig ner, samla dina idéer och gör en checklista över vad du ska göra och vad du ska samla in för detta milstolpetillfälle.
Tänk på vad du skulle vilja dela med familj och gäster. Var kreativ när du gör en lista över saker att ta med. Gör det till en riktig trip down memory lane genom att samla:
- Foton som barn eller ung.
- Foton med en kärleksfull make under uppvaktningsstadiet och under åren som följde.
- Foton av viktiga datum i livet som examen, första jobb, första barn eller speciella semestrar.
- Värdefulla minnen som programmet från en gymnasiepjäs eller en torkad blomma från en bröllopsbukett.
- Ett kärleksbrev till eller från sin partner.
- En favoritdikt.
- En favoritreligiös passage.
- Speciallåtar, som gammaldagsmusik, klassisk musik eller psalmer.
Skanna foton, brev, dikter och andra föremål om du inte har digitala kopior. Förvara dessa digitala kopior i en separat mapp tillsammans med PowerPoint-presentationsfilen.
Skapa ett digit alt fotoalbum snabbt och enkelt
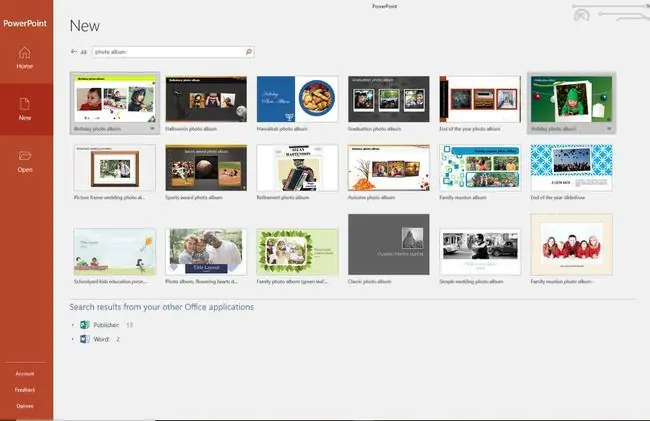
PowerPoints verktyg för fotoalbum gör det snabbt och enkelt att lägga till en eller flera bilder till din presentation samtidigt. Effekter som ramar och bildtexter är klara och tillgängliga för att förbättra presentationen.
Eller använd en fotoalbummall för att snabbt skapa ett snyggt, professionellt bildspel.
Komprimera foton för att minska den totala filstorleken
Komprimera bilderna i ett PowerPoint-bildspel eller fotoalbum för att minska den totala filstorleken för din slutliga presentation med alternativet Komprimera foton. En extra bonus är att du kan komprimera ett foto eller alla bilder i presentationen. Genom att komprimera bilderna kommer presentationen att fungera smidigt.
Lägg till färgglada bakgrunder eller designteman
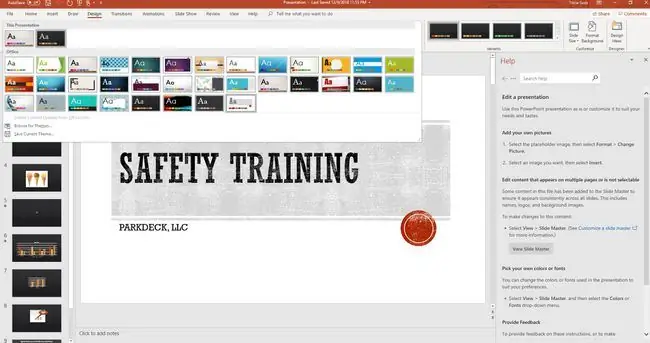
Oavsett om du vill gå den enkla vägen och helt enkelt ändra bakgrundsfärgen på presentationen eller bestämmer dig för att koordinera hela showen med ett färgstarkt designtema är en enkel fråga om några klick.
Använd övergångar för att smidigt byta från en bild till en annan
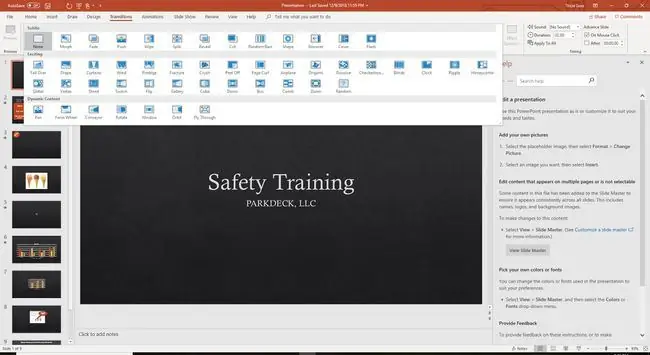
Få ditt bildspel att flytta smidigt från en bild till en annan genom att tillämpa övergångar. Dessa är de flödande rörelserna som dyker upp medan förändringen sker. Om din presentation har olika ämnen (som barndom, äktenskap och barnuppfostran), använd olika övergångar för varje avsnitt för att skilja det åt. Annars begränsar du antalet övergångar så att publiken är fokuserad på showen och inte på övergången.
Spela mjuk musik i bakgrunden
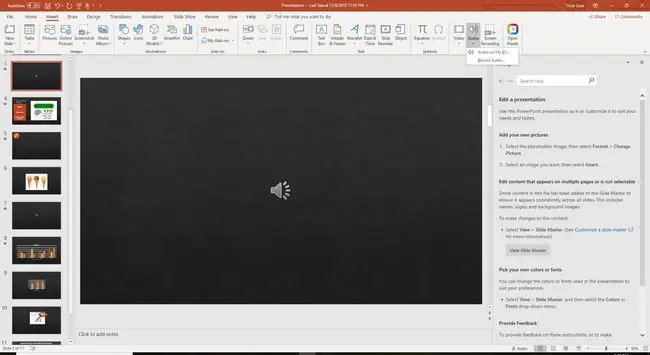
Spela den älskades favoritlåtar eller musik i bakgrunden medan bildspelet pågår för att få fram glada minnen. Lägg till mer än en låt till presentationen och börja och sluta på specifika bilder för effekt. Eller låt en låt spelas genom hela bildspelet.
Automatisera minnespresentationen
Ställ in ditt bildspel så att det löper kontinuerligt under minnesstunden eller mottagningen.
- Gå till Bildspel.
- Välj Ställ in bildspel.
- Välj Bläddrade i en kiosk (helskärm).
- Välj OK.
Presentationen fortsätter att spelas tills du trycker på ESC-tangenten.
Ge det en provkörning
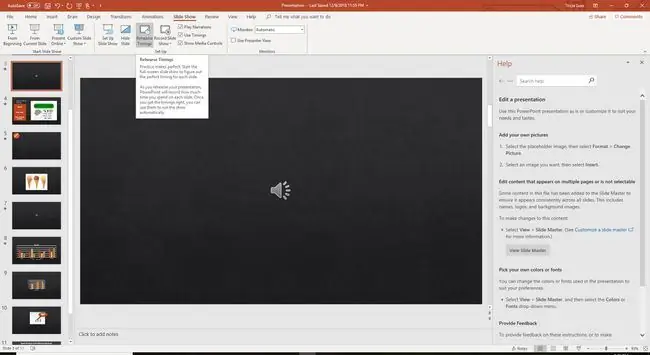
Ingen show skulle någonsin gå live utan en repetition. PowerPoint har ett smart verktyg som hjälper dig att automatisera ditt bildspel. Medan du förhandsgranskar presentationen, berätta för PowerPoint när du vill att nästa sak ska hända (nästa bild, nästa bild ska visas och så vidare).
- Gå till Slide Show och välj Rehearse Timings.
- Öva på att köra bildspelet. Klicka på en bild när du vill gå till nästa bild eller starta en animering.
PowerPoint registrerar dessa tider och det kommer att köras av sig självt smidigt.






