Ordna din inkorg och kategorisera dina e-postmeddelanden. Kategorier gör e-postmeddelanden lättare att hitta. Ställ till exempel in kategorier för e-post som innehåller vissa ord på ämnesraden eller angivna mottagare på raden Kopia. Automatisera sedan kategorier genom att skapa en regel så att Outlook.com tillämpar önskad kategori när meddelandet levereras till din inkorg.
Instruktionerna i den här artikeln gäller Outlook 2019, 2016, 2013, 2010; Outlook för Microsoft 365; och Outlook.com.
Använd kategorier automatiskt med regler i Outlook.com
För att ställa in ett filter i Outlook.com för att automatiskt lägga till kategorier i inkommande meddelanden:
- Gå till Outlook.com och logga in på ditt konto.
-
Gå till Settings och välj Visa alla Outlook-inställningar.

Image - I dialogrutan Settings, välj Mail > Regler.
-
Välj Lägg till ny regel.

Image - I textrutan Namn regeln anger du ett namn för regeln.
-
Välj rullgardinsmenyn Lägg till ett villkor och välj det villkor du vill använda för att tilldela en kategori. Om du till exempel vill kategorisera e-post som markerats som viktig väljer du Importance och väljer alternativet High.
-
Välj rullgardinsmenyn Lägg till en åtgärd, välj Categorize och välj sedan den kategori du vill tilldela den till.

Image - Välj Save för att spara regeln.
- Den nya regeln läggs till i dialogrutan Regelinställningar och inkommande e-postmeddelanden som matchar regelkriterierna tilldelas kategorin.
Ta bort en befintlig Outlook. Com-regel
Om du vill ta bort någon av kategorireglerna som du har skapat, gå till reglerlistan (Settings > Mail > Rules) och välj Delete rule (papperskorgen) för att ta bort regeln från listan.
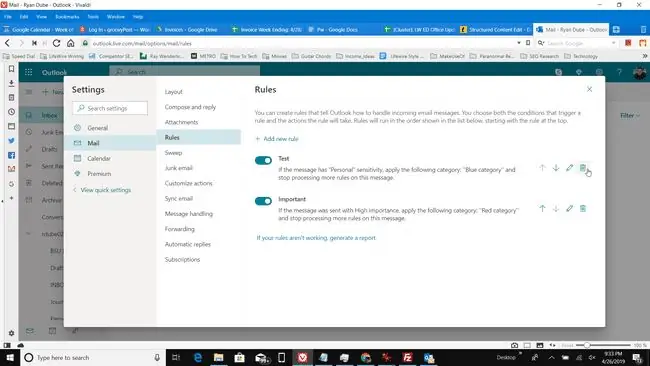
Använd kategorier automatiskt med regler med hjälp av Outlook Desktop-appen
Du kan också lägga till kategorier automatiskt i inkommande e-postmeddelanden i Outlook-skrivbordsappen.
- Öppna Outlook-skrivbordsappen och gå till Home-fliken.
-
Välj Regler > Skapa regel.

Image -
I dialogrutan Skapa regel, välj Avancerade alternativ.

Image -
I Rules Wizard, välj villkoret du vill använda för att automatiskt lägga till en kategori i det inkommande e-postmeddelandet och välj sedan Next.

Image - Markera kryssrutan tilldela den till kategorin.
- Välj den blå category länken.
-
I dialogrutan Färgkategorier, välj den kategori du vill tilldela det inkommande e-postmeddelandet.

Image För att anpassa en kategori, välj Rename och ange ett annat namn för kategorin.
- Välj OK för att stänga dialogrutan Färgkategorier.
- I Rules Wizard, välj Finish för att skapa regeln.
Ta bort regler på skrivbordet i Outlook
För att se listan över regler du skapade, gå till Home-fliken och välj Rules > Manage Rules & varningar. Använd dialogrutan Regler och varningar för att hantera reglerna du skapade. För att ta bort en regel, välj regeln och välj Delete.






