Matematiskt finns det flera sätt att hitta medelvärdet för en given datauppsättning - medelvärdet är mitten eller mitten av en grupp av tal i en statistisk fördelning. När det gäller läget hänvisar mitten till det vanligast förekommande värdet i en lista med nummer.
MODE-funktionen hittar det enskilt vanligaste värdet, eller läget, i en lista med nummer. MODE. MULT, å andra sidan, talar om för dig om det finns flera värden, eller flera lägen, som förekommer oftast i ett dataintervall.
De här instruktionerna gäller Excel för Microsoft 365, Excel 2019, 2016, 2013 och 2010.
MODE. MULT Funktionssyntax och argument
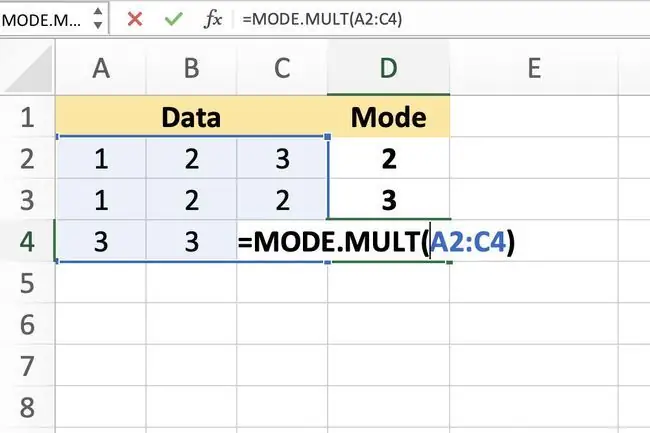
MULTI. MODE-funktionen returnerar endast flera lägen om två eller flera tal ofta förekommer inom det valda dataintervallet.
En funktions syntax hänvisar till funktionens layout och inkluderar funktionens namn, parenteser och argument. Syntaxen för funktionen MODE. MULT är:
=MODE. MULT(Number1, Number2, …Number255)
Number (obligatoriskt): Värdena (upp till max 255) för vilka du vill beräkna lägena. Detta argument kan innehålla de faktiska siffrorna, separerade med kommatecken, eller det kan vara en cellreferens till platsen för data i kalkylbladet. Endast Nummer1 krävs; Nummer2 och senare är valfria.
Att gå in i MODE. MULT-funktionen
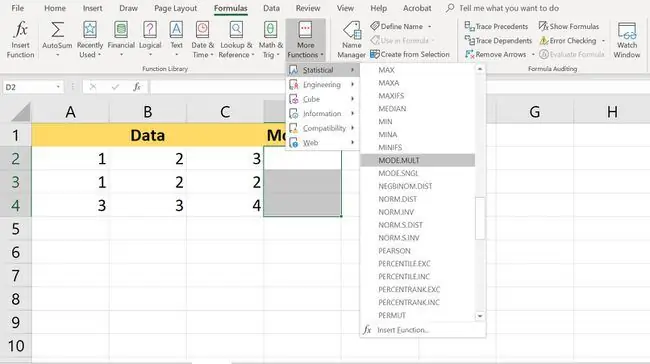
Exemplet som visas i bilden ovan har två lägen, siffrorna 2 och 3, som förekommer oftast i den valda datan. Det finns bara två värden som förekommer med samma frekvens, men funktionen finns i tre celler.
Eftersom fler celler har v alts än det finns lägen, returnerar den tredje cellen D4 N/A-felet.
Alternativ för att ange funktionen och dess argument inkluderar:
- Skriv in hela funktionen i en kalkylbladscell
- Välja funktion och argument med Function Dialogbox
Välj MODE. MULT-funktionen och argument med hjälp av dialogrutan
För att funktionen MODE. MULT ska returnera flera resultat, måste du ange den som en matrisformel -- det vill säga i flera celler samtidigt, eftersom vanliga Excel-formler kan endast returnera ett resultat per cell. För båda metoderna är det sista steget att ange funktionen som en arrayfunktion med Ctrl, Alt och Shiftnycklar enligt beskrivningen nedan.
-
Markera celler D2 till D4 i kalkylbladet för att välja dem. Resultaten av funktionen kommer att visas i dessa celler.

Image -
Välj fliken Formler.

Image -
Välj Fler funktioner > Statistical från ribbon för att öppna funktionsrullgardinsmenyn meny.

Image -
Välj MODE. MULT i listan för att få fram Function Dialogbox.

Image -
Välj fältet Number1. Markera celler A2 till C4 i kalkylbladet för att ange intervallet i dialogrutan.

Image - Tryck och håll ned Ctrl och Shift på tangentbordet.
- Tryck på Enter-tangenten på tangentbordet för att skapa matrisformeln och stänga dialogrutan.
MODE. MULT resultat och fel
Som ett resultat av att ha angett MODE. MULTI-funktionen och skapat en array, enligt ovan, bör följande resultat finnas:
- Numret 2 i cell D2
- Numret 3 i cell D3
- Felet N/A i cell D4
Dessa resultat uppstår eftersom endast två siffror, 2 och 3, förekommer oftast och med samma frekvens i dataprovet. Även om talet 1 förekommer mer än en gång, i cellerna A2 och A3, är det inte lika med frekvensen för talen 2 och 3, så det är inte ett av lägena för dataprovet.
Andra viktiga saker att veta om MODE. MULT inkluderar:
- Om det inte finns något läge eller om dataområdet inte innehåller några dubbletter av data, kommer MODE. MULT-funktionen att returnera en N/A fel i varje cell vald för att visa funktionens utdata.
- Omfånget av celler som v alts för att visa resultaten av funktionen MODE. MULT måste köras vertik alt. Funktionen matar inte ut resultaten till ett horisontellt cellområde.
- Om ett horisontellt utdataområde krävs kan du kapsla MODE. MULT-funktionen i TRANSPOSE-funktionen.






