Din Facebook-profilsida har flera komponenter. Var och en består av bannerlänkar, inklusive Om, Foton, Tidslinje, Vänner och mer. Under bannern har din användarprofil ytterligare sektioner som beskriver grundläggande information om dig, de foton du delat, vänner du anslutit till och deras senaste inlägg. Tidslinjen ordnar dina inlägg och inläggen du har taggats i efter datum.
Bottom Line
Du kan komma åt din Facebook-profilsida genom att välja ditt namn eller profilikon i det övre högra hörnet, det lilla märket med ditt profilfoto.
Förstå Facebook-profilen och tidslinjelayouten
När du klickar på din profilbild var som helst på Facebook hamnar du på sidan som ofta kallas din tidslinje. (För år sedan kallades den din vägg.)
Du kan ändra informationen på den här sidan när som helst genom att välja Redigera profil från bannermenyn.
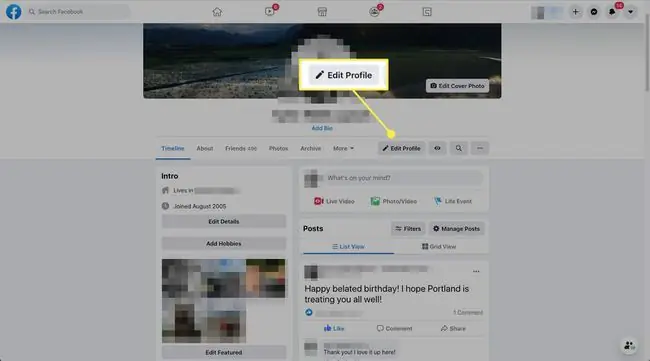
Profilsidan omfattar både din tidslinje och introsektioner. Den till höger är din aktivitetstidslinje, som visar Facebook-aktiviteten skapad av eller med dig. Kolumnen till vänster är ditt Intro-område, med en del grundläggande biografisk information om dig, inklusive var du bor och var du arbetar. Du kan redigera hur mycket av denna information som ska visas eller delas med verktyget Redigera profil.
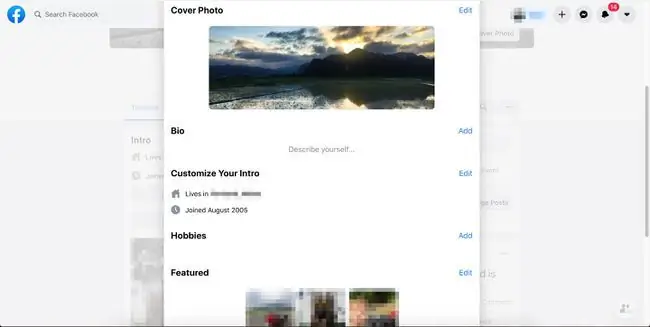
Bottom Line
Du kommer att märka fyra flikar under din profilbild. De två första heter Timeline och About. Du kan redigera antingen din tidslinje eller information om. Klicka på dessa flikar för att gå till tidslinjen eller Om-sidorna.
Redigera din Facebook-omsida
På din Facebook-profilsida, välj About från bannermenyn under ditt omslagsfoto för att se och redigera din personliga information. Området Om omfattar dina biografiska detaljer, kontaktinformation, relationer och annan data som du vill dela. Välj ikonen three-dot bredvid valfri information för att redigera eller ta bort den.
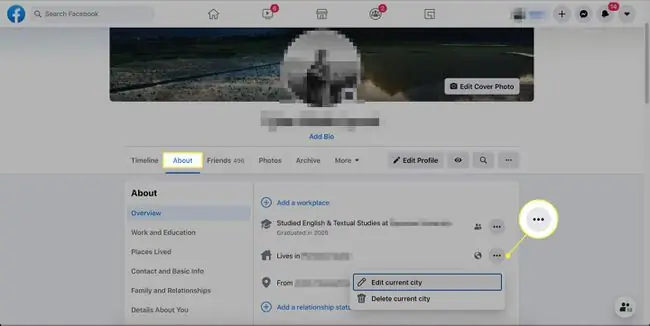
Sektioner för arbete, musik, filmer, gilla-markeringar och mer
Som standard är sidan Om uppdelad i två kolumner. Den vänstra kolumnen innehåller flikar för varje kategori av information om dig. När du väljer en, fylls den högra sidan med den informationen och du kan ändra eller lägga till den. Namnen på varje kategori ger en bra uppfattning om vilken information varje kategori täcker.
- Översikt innehåller den grundläggande informationen som delas på din huvudprofilsida, som var du bor och var du kommer ifrån.
- Arbete och utbildning täcker din utbildning, att gå tillbaka till gymnasiet och platser där du har arbetat. Människor kan använda de platser du besöker för att komma i kontakt med dig.
- Kontakt- och grundläggande information innehåller det mesta av allmän information om dig. Här kan du ange e-postadresser, länkar till sociala medier, telefonnummer och personlig information, som ditt födelsedatum. Var försiktig när du delar informationen i det här avsnittet. Du styr vem som har tillgång till varje post genom att välja Vänner och sedan välja Public, Vänner, Only me, eller Custom
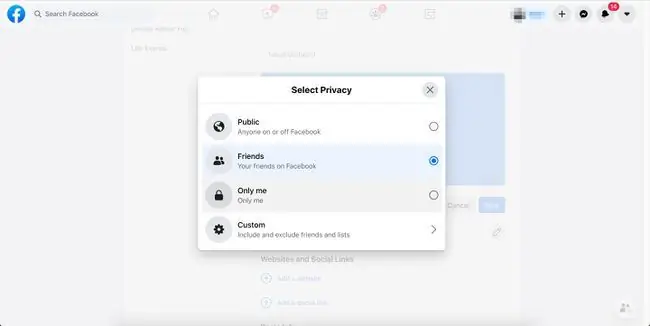
De sista tre avsnitten låter dig få kontakt med familjemedlemmar eller romantiska partners som du kan ha på Facebook (Familj och relationer). Du kan ange andra uppgifter om dig själv, som tidigare namn, favoritcitat eller smeknamn (Detaljer om dig). Du kan också lägga till större händelser i ditt liv (Life Events).
Resten av sidan är uppdelad i rader för dina foton, vänner, incheckningar, musik, grupper och en mängd andra gilla-markeringar. Var och en av dessa kan redigeras ytterligare genom att välja ikonen three-dot i det övre högra hörnet av varje avsnitt.
Besök vår Facebook-omslagsfotoguide för att lära dig mer om hur du hanterar ditt omslagsfoto högst upp på sidan.
Ändra ordningen på Facebook-profilsektioner
För att ta bort, lägga till eller ordna om någon eller alla Om-sektioner, välj Mer från bannermenyn på din profilsida. När en annan meny visas, välj Hantera sektioner.
Ett nytt fönster öppnas i mitten av skärmen. Markera eller avmarkera avsnitten för att visa eller dölja dem. De som är nedtonade betyder att du inte kan ändra dem. När du är klar väljer du Save.
Facebooks hjälpcenter erbjuder ytterligare instruktioner om hur du hanterar din personliga information på nätverket.






