Instagrams Photo Map-funktion fasades ut 2016. Även om användare fortfarande kan tagga platser i sina inlägg, redigera dem efter att de har lagt upp dem och söka efter platser, har användare inte längre sina egna dedikerade kartflikar på sina profiler som visar inläggen de taggade med platser. Stegen i den här artikeln är inte längre användbara för nuvarande Instagram-profiler, men vi har lämnat det i informationssyfte.
Om du aktiverade Photo Map-funktionen på ditt Instagram-konto, som kan hittas genom att trycka på den lilla platsikonen på din profilfliken, bör du kunna se en världskarta med små bilder av dina Instagram-inlägg taggade i platserna du tog dem.
Tyvärr glömmer vi ibland att vi har alternativet Fotokarta aktiverat och är för ivriga att dela ett nytt foto eller video utan att stänga av platsen. Om du inte vet hur du ställer in en plats på dina foton eller videor kan du ta en titt på den här steg-för-steg-handledningen som visar hur du gör det.
Om du redan har lagt upp ett foto eller en video med en plats som är kopplad till din fotokarta, finns det ett sätt att fixa det. Öppna Instagram-appen på din mobila enhet för att komma igång.
Du kanske vill tänka två gånger på att dela din plats på Instagram för sekretessändamål. Om du väljer att dela din plats kanske du vill överväga att göra din Instagram-profil privat så att bara dina följare kan se dina inlägg.
Åtkomst till din fotokarta i Instagram-appen
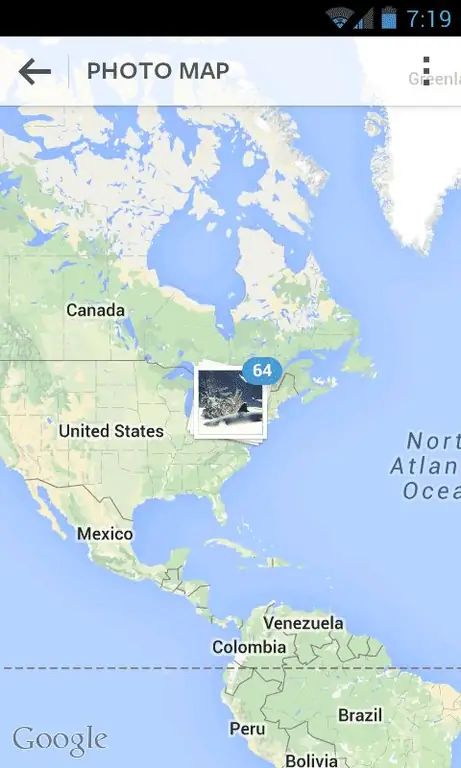
Navigera till din användarprofilflik i Instagram-mobilappen och tryck på platsikonen som visas i menyn precis ovanför din fotoström för att ta fram din fotokarta.
För närvarande tillåter inte Instagram användare att byta plats på foton eller videor som redan har lagts upp. Du kan dock ta bort foton och videor från att visas på din fotokarta utan att ta bort dem från ditt Instagramflöde.
Så, om du behöver ta bort en plats från din fotokarta, kommer de återstående bilderna i den här handledningen att fungera för dig. Om du faktiskt vill redigera platsen till en annan, har du ingen tur tills Instagram tar med fler redigeringsfunktioner till fotokartan.
Knacka på redigerings alternativet i det övre högra hörnet
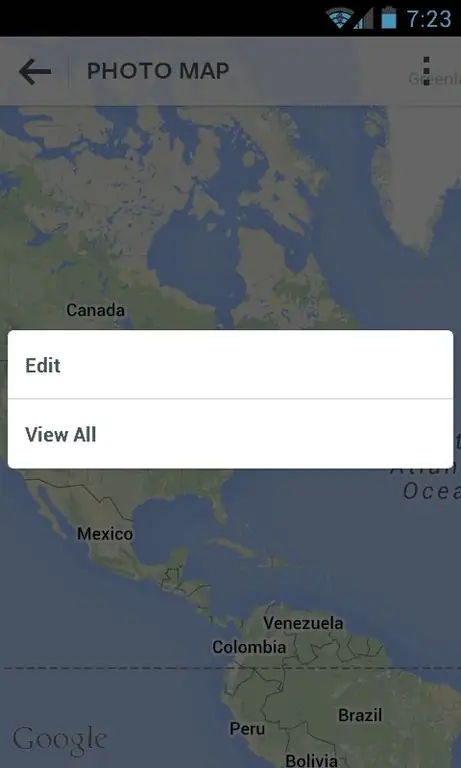
Tryck på alternativet i det övre högra hörnet av fotokartan för att börja redigera. På iOS ska det stå Edit, men på en Android bör det finnas tre små prickar som kommer att dra upp alternativet att redigera.
Knacka på samlingen av inlägg (eller enskilda foton/videor) på fotokartan för att dra upp dem i ett redigeringsformat.
Om du zoomar in närmare på platser kan du välja mer specifika samlingar av inlägg att redigera.
Avmarkera foton eller videor du vill ta bort från din fotokarta
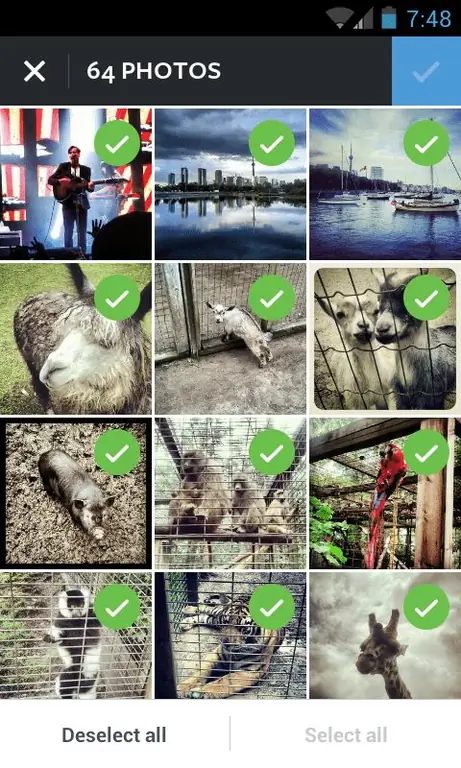
När du har v alt bilderna/videorna att redigera, bör du se dem visas i ett rutnätsformat med gröna bockar på dem.
Du kan trycka på vilket inlägg som helst för att ta bort bocken, vilket i princip tar bort platstaggen från din fotokarta. Du kan också använda Välj alla eller Avmarkera alla längst ned om du vill ta bort stora samlingar av inlägg från din fotokarta.
När du är klar med att avmarkera de foton eller videor du vill ta bort från din fotokarta trycker du på Klar i det övre högra hörnet för att spara dina ändringar.
Kom ihåg att stänga av inställningen för fotokartan när du postar
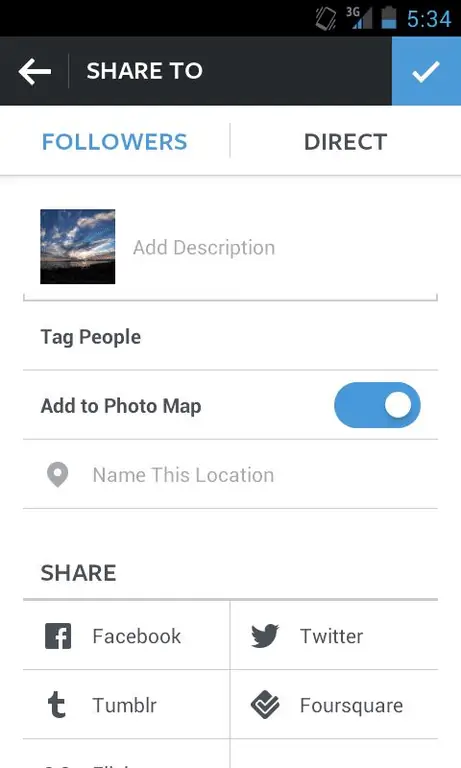
För att undvika att dela din plats av misstag måste du komma ihåg att växla alternativet Fotokarta (visas på bildtexten/inläggssidan efter att du redigerat ett foto eller videoklipp) från på till av.
När du slår på det för ett nytt inlägg, förblir det på för alla dina framtida inlägg om du inte manuellt stänger av det igen, så det är lätt att omedvetet lägga upp foton eller videor på din fotokarta utan att inse det.
För att säkra din Instagram-data, ännu mer, överväg att skicka privata foton och videor till följare via Instagram Direct.






