En datorfil som endast kan användas av ett enstaka program eller en process på en gång anses vara en låst fil.
Med andra ord är filen i fråga "låst bort" från att användas av något annat program på datorn den är på eller till och med över ett nätverk.
Alla operativsystem använder låsta filer. I de flesta fall är syftet med att låsa en fil att se till att den inte kan redigeras, flyttas eller raderas medan den används, varken av dig eller någon datorprocess.

Hur man vet om en fil är låst
Du kommer norm alt inte att leta runt efter filer som är låsta - det är inte ett filattribut eller någon sorts sak som du kan dra upp en lista för. Det enklaste sättet att se om en fil är låst är när operativsystemet säger till dig det efter att du har försökt ändra den eller flytta den från den plats där den finns.
Till exempel, om du öppnar en DOCX-fil för redigering i Microsoft Word, kommer den filen att låsas av det programmet. Om du försöker ta bort, byta namn på eller flytta den medan programmet använder den, får du veta att du inte kan eftersom filen är låst.
Andra program kommer faktiskt att generera en låst fil med ett visst filtillägg som. LCK, som används av program från Autodesk, VMware, Corel, Microsoft och troligen andra. Andra kanske använder filtillägget. LOCK eller något liknande.
Meddelanden om låsta filer varierar mycket, särskilt från operativsystem till operativsystem, men för det mesta kommer du att se något sånt här:
- Käll- eller målfilen kan vara i bruk.
- Åtgärden kan inte slutföras eftersom filen är öppen i ett annat program.
- Du måste stänga filen innan du fortsätter.
- Processen kan inte komma åt filen eftersom en annan process har låst en del av filen.
- Den här virtuella maskinen verkar vara i bruk.
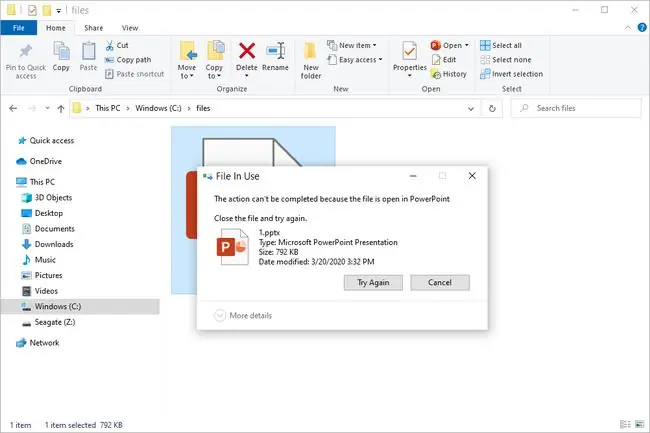
Det liknar mappar, som ofta visar en Folder in Use-uppmaning följt av en Stäng mappen eller filen och försök igen meddelande.
Hur man låser upp en låst fil
Att flytta, byta namn på eller ta bort en låst fil kan ibland vara svårt om du inte är säker på vilket program eller vilken process som har den öppen…som du måste stänga.
Ibland är det väldigt lätt att se vilket program som har filen låst eftersom operativsystemet kommer att berätta i felmeddelandet, som i PowerPoint-exemplet som visas i bilden ovan. Ofta händer det dock inte, vilket komplicerar processen.
Till exempel, med vissa låsta filer, kommer du att mötas av en prompt som säger något mycket allmänt som "mappen eller en fil i den är öppen i ett annat program." I det här fallet kan du inte vara säker på vilket program det är. Det kan till och med vara från en process som körs i bakgrunden som du inte ens kan se är öppen!
Lyckligtvis finns det ett antal gratisprogram som smarta mjukvarutillverkare har skapat som du kan använda för att flytta, byta namn på eller ta bort en låst fil när du är osäker på vad som låser den. Vår favorit är LockHunter. Med den kan du bara högerklicka på en låst fil eller mapp för att tydligt se vad som håller den och sedan enkelt låsa upp filen genom att stänga av programmet som använder den.
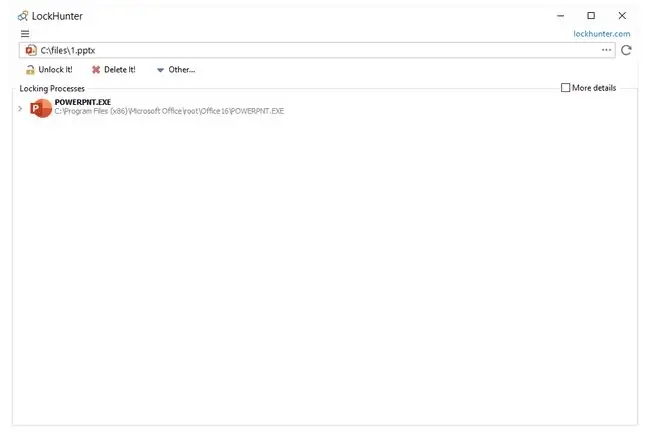
Filer kan också låsas över ett nätverk; om en användare har den filen öppen kan det hindra en annan användare på en annan dator från att öppna filen på ett sätt som låter honom eller henne göra ändringar.
När detta händer är verktyget Shared Folders i datorhantering väldigt praktiskt. Tryck bara och håll kvar eller högerklicka på den öppna filen eller mappen och välj Stäng Öppna fil.
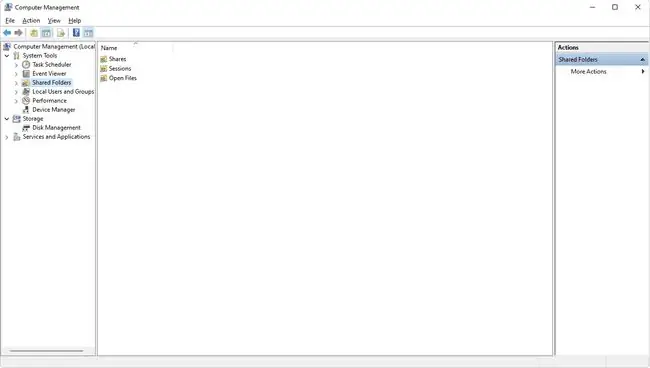
Om du har att göra med ett specifikt fel som "virtuell maskin"-felet från ovan, kanske du måste undersöka vad som händer. I så fall är det vanligtvis ett VMware Workstation-problem där LCK-filer inte låter dig ta äganderätten till den virtuella datorn. Du kan bara ta bort LCK-filerna som är associerade med den virtuella maskinen i fråga.
När en fil är upplåst kan den redigeras eller flyttas som vilken annan fil som helst.
Så här säkerhetskopierar du låsta filer
Låsta filer kan också vara ett problem för verktyg för automatisk säkerhetskopiering. När en fil används kan den ofta inte nås i den grad som ett säkerhetskopieringsprogram behöver för att säkerställa att den säkerhetskopieras. Ange Volume Shadow Copy Service, eller VSS.
Volume Shadow Copy Service är en funktion som först introducerades i Windows XP och Windows Server 2003 som gör det möjligt att ta ögonblicksbilder av filer eller volymer även när de används.
VSS gör det möjligt för andra program och tjänster som Systemåterställning (i Windows Vista och nyare), verktyg för säkerhetskopiering (som COMODO Backup) och programvara för onlinesäkerhetskopiering (som Carbonite) för att komma åt klonen av filen utan att röra originalet, låst fil.
Att använda Volume Shadow Copy med ett säkerhetskopieringsverktyg är ett stort plus eftersom du aldrig behöver oroa dig för att stänga alla dina öppna program bara så att filerna de använder kan säkerhetskopieras. Med detta aktiverat och i bruk kan du använda din dator som vanligt, med VSS som fungerar i bakgrunden och utom synhåll.
Du bör veta att inte alla säkerhetskopieringsprogram eller tjänster stöder Volume Shadow Copy, och även för de få som gör det måste du ofta uttryckligen aktivera funktionen.






