Vad att veta
- Flytta eller radera e-postmeddelanden samtidigt med menyn Redigera i inkorgen. Tryck på alla meddelanden i fråga och välj Flytta eller Arkiv efter önskemål.
- Du kan kasta e-postmeddelanden genom att hålla ned Archive-knappen och trycka på Trash Selected Messages.
Den här artikeln förklarar hur man raderar e-postmeddelanden på en iPhone samtidigt. Instruktionerna gäller för iOS version 9 och senare.
Flytta eller ta bort e-postmeddelanden samtidigt på en iPhone
För att flytta eller ta bort flera e-postmeddelanden samtidigt från en iPhone, välj meddelandena och välj sedan vad du ska göra med dem.
- Gå till Inbox och välj Redigera.
-
Knacka på varje meddelande du vill ta bort eller flytta. En blå bock visas bredvid varje v alt e-postmeddelande.
För att avmarkera ett e-postmeddelande, tryck på det en gång till för att ta bort bocken.
Du kan bläddra igenom mappen samtidigt som du håller e-postmeddelanden markerade, men tryck inte på knappen Avbryt, annars tappar du valet.
-
Välj Flytta eller Arkiv beroende på vad du vill göra med e-postmeddelandena.
För att radera e-postmeddelanden i stället för att arkivera e-postmeddelanden, tryck och håll Archive och välj sedan Trash Selected Messages. Raderade e-postmeddelanden flyttas till papperskorgen.
iOS 9.0.2 innehåller en Trash All-knapp för vissa mappar, men funktionen togs bort i iOS 10 och senare.

Image - Om du valde att flytta e-postmeddelandena, välj en mapp att lägga dem i. Placera dem i skräppostmappen för att markera dem som skräp.
Ta bort alla e-postmeddelanden i en mapp
Du kan ta bort alla e-postmeddelanden i en mapp om du inte vill lägga tid på att välja var och en av dem. Men inte alla iOS-versioner stöder detta, och inte heller alla e-postmappar.
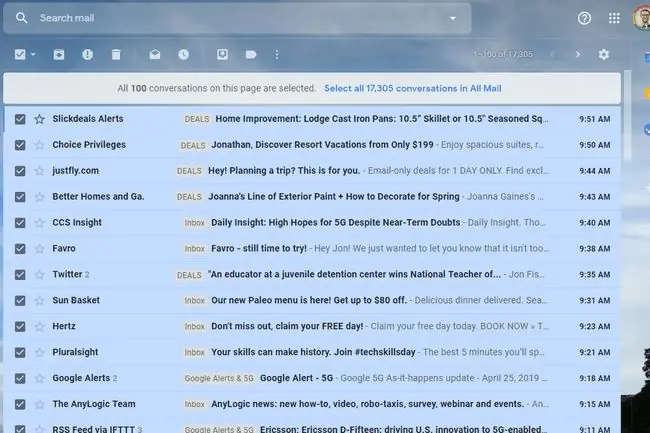
Det bästa sättet att ta bort alla e-postmeddelanden från en mapp är att logga in på e-postleverantörens webbplats och göra det där. Ett annat alternativ är att ansluta din e-post till en e-postklient på din dator och sedan tömma mapparna.
Flytta eller ta bort e-post automatiskt
Ta bort eller flytta e-postmeddelanden automatiskt om du kommer på dig själv hantera meddelanden från samma avsändare varje gång du får dem. Till exempel att flytta ett e-postmeddelande från din bror till en familjemapp eller dina köpbekräftelser online till en kvittonmapp.
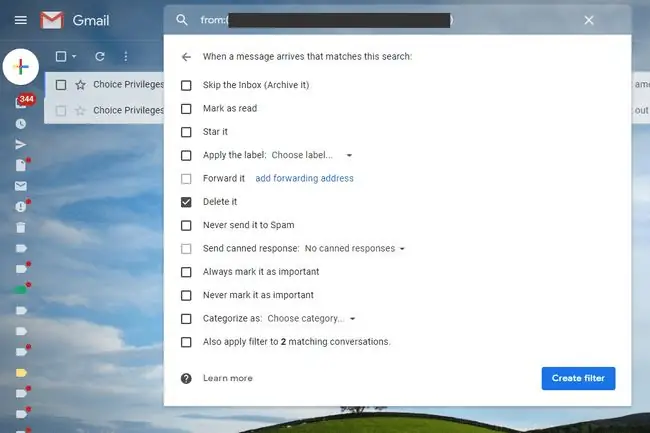
För att automatiskt hantera e-post, använd e-postfilter och regler, som iOS Mail-appen inte stöder. Vissa e-postleverantörer gör det dock, i så fall kan du ställa in e-postfiltren från en webbläsare via webbmailtjänsten. Så länge du använder IMAP på din iPhone för att komma åt e-postmeddelandena kommer filtren att tillämpas på din telefon också.
Att använda IMAP från din telefon är detsamma som att ladda e-postmeddelanden från e-postservern. När e-postmeddelanden på servern flyttas eller raderas via filter, påverkas samma mappar på din iPhone.
Tekniken för att ställa in e-postregler är olika för varje e-postleverantör, men det är vanligtvis självförklarande. Att skapa e-postregler i Gmail är till exempel inte detsamma som att filtrera e-postmeddelanden i Yahoo Mail.






