Chrome är en populär, gratis och pålitlig webbläsare som utvecklats av Google. Ibland kan du stöta på ett meddelande när du öppnar en webbsida i Chrome som säger "Din anslutning är inte privat." Meddelandet varnar för att angripare kan försöka stjäla din information. Även om detta låter alarmerande, är det förmodligen inget fel.
Här är en titt på vad som kan orsaka det här felet och hur du åtgärdar det för att komma tillbaka till surfandet.
Det här är inte bara ett Chrome-problem. Du kan få varianter av detta fel i andra webbläsare, som Firefox och Safari. Även om dessa fel kan skilja sig åt många gånger, är felsökningsstegen desamma.
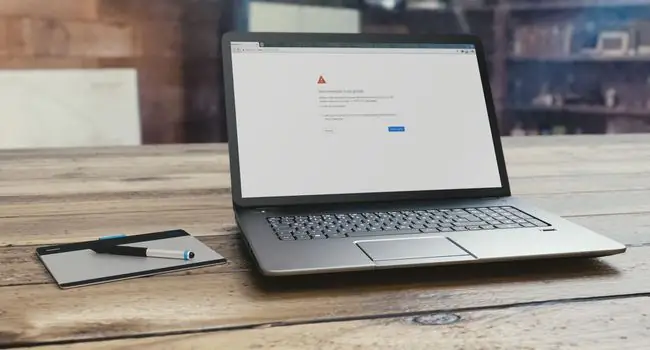
Bottom Line
Chrome returnerar detta sekretessfel när det inte kan verifiera SSL-certifikatet för webbplatsen du försöker nå. SSL är ett säkert konfigurerat korrekt, eller ett som inte har utfärdats av en betrodd organisation. Det kan finnas problem med ett Chrome-tillägg, ditt antivirusprogram eller inställningar på din dator.
Hur åtgärdar du ett sekretessfel i Chrome
Det finns inget du kan göra om problemet är på sidans sida. Men om problemet kommer från din dator eller enhet finns det några enkla korrigeringar att prova.
- Se om webbplatsens SSL-certifikat har löpt ut. Om en webbplatss SSL-certifikat har löpt ut eller är ogiltigt, finns det inget du kan göra för att åtgärda ett Chrome-sekretessfel eftersom det är webbplatsens fel. Du kan dock skicka ett e-postmeddelande till webbplatsägaren för att meddela dem.
- Ladda om sidan. Detta är ett snabbt och enkelt felsöknings alternativ. Stäng och öppna din Chrome-webbläsare igen och läs in sidan igen. Något kan ha varit fel med din webbläsare, eller så kan webbplatsägaren ha utfärdat sitt SSL-certifikat igen.
- Problem med offentliga Wi-Fi-nätverk. När du använder ett offentligt Wi-Fi-nätverk, till exempel på en restaurang eller flygplats, kan du få ett sekretessfel i Chrome om du loggar in på en webbplats innan du godkänner platsens villkor och avtal. Navigera till en icke-SSL-webbplats som www.weather.com och inloggningssidan bör öppnas. Försök med webbplatsen igen och se om detta löser problemet.
- Rensa webbläsarens cacheminne och cookies. Rensa webbläsarens cache och cookies är en annan snabb och enkel felsökningsmetod som kan lösa problemet.
-
Öppna sidan i inkognitoläge. Öppna sidan i ett inkognitofönster på en PC- eller Mac-dator. Om sidan öppnas betyder det troligen att ett Chrome-tillägg inte fungerar som det ska. Inaktivera tillägget och öppna sidan igen norm alt.
- Kontrollera datorns datum och tid. Ett felaktigt inställt datum och tid på din enhet kan hindra Chrome från att verifiera SSL-certifikatet för webbplatsen du besöker. Detta beror på att när Chrome kontrollerar utgångsdatumet för ett SSL-certifikat jämförs det med tiden på datorns klocka.
-
Inaktivera antivirusprogram. När antivirusprogramvaran blir mer avancerad lägger den till nya funktioner för att skydda mot de senaste hoten. En sådan funktion är en brandvägg som blockerar webbplatser som inte är säkrade med SSL. Även om detta vanligtvis är bra, kan det ibland komma i konflikt med dina nätverksinställningar och av misstag blockera vissa SSL-certifikat och anslutningar. För att se om detta är problemet, inaktivera antivirusprogrammets SSL-skanningsfunktion tillfälligt.
Olika antivirusprogram placerar inställningen för den här funktionen på olika platser, men processen bör vara liknande. Gå till ditt antivirusprograms inställningar och leta efter funktioner relaterade till SSL eller webben.
- Fortsätt till webbplatsen. Om du känner dig säker på att felet är från webbplatsens sida, och webbplatsen är känd och pålitlig, är det möjligt att komma åt sidan med en osäker anslutning. För att göra detta, välj länken Advanced längst ner i felrutan och välj sedan Fortsätt till webbplats Detta löser inte felmeddelandeproblemet och bör endast göras om du är säker på att webbplatsen är säker.
FAQ
Hur lägger jag till Google Chrome i min Macs inställningar för säkerhet och sekretess?
I det övre vänstra hörnet, välj Apple-ikonen > System Preferences Därifrån väljer du Säkerhet & Sekretess > Sekretess > välj den tjänst du vill aktivera i Chrome. I den högra rutan bläddrar du igenom listan och väljer Google Chrome
Varför får mina integritetstillägg och tillägg att Chrome krascha?
Om ett tillägg gör att Chrome kraschar, leta efter en uppdatering och installera den om den är tillgänglig. Om tillägget redan har uppdaterats kan det vara själva uppdateringen som orsakar problemet - i så fall bör du tillfälligt stänga av tillägget.






