Samsung Galaxy Note 8 S Pen gör mer än att hjälpa dig att trycka på kommandon på skärmen. Faktum är att S Pen nu är så kapabel att du skulle få förlåtelse för att du inte vet allt den kan göra. Här är användningsområdena för Samsung S Pen vi älskar mest.
Använda S Pen Air-kommandot
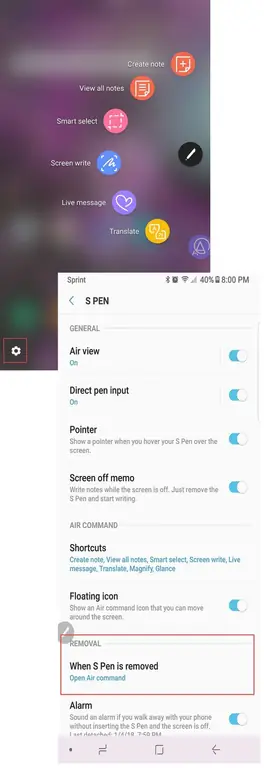
S Pen Air Command är din pekpennas kommandocentral. Om det inte redan är aktiverat på din telefon, aktivera det nu. Så här gör du:
- Knacka på Air Command-ikonen som visas på höger sida av skärmen när du tar bort S Pen. Du kommer att märka att knappen inte fungerar med ditt finger. Du måste använda S Pen för att trycka på den.
- När Air Command-menyn öppnas trycker du på kugghjulsikonen längst ner till vänster på skärmen för att öppna Inställningar.
- Bläddra till avsnittet Borttagning av menyn som visas och använd din S Pen eller ditt finger för att trycka på När S Pen tas bort.
- En ny meny visas med tre alternativ:
- Open Air-kommando.
- Skapa anteckning.
- Gör ingenting.
- Välj Open Air-kommando.
Nästa gång du drar ut din S Pen, öppnas Air Command-menyn automatiskt. Du kan också trycka och hålla ned knappen på sidan av S Pen medan du håller pennans spets över skärmen för att öppna menyn.
Den här menyn är ditt kontrollcenter. Det kan variera beroende på enhet, men de standardaktiverade apparna kan inkludera:
- Skapa anteckning
- Smart val
- Skärmskrivning
- Översätt
- Magnify
- Glance
- Visa alla anteckningar
- Live Message
Du kan aktivera ytterligare appar genom att trycka på ikonen + på Air Command-menyn. Sedan kan du bläddra igenom dessa appar genom att rita en böjd linje runt Air Command-ikonen.
Du kan också trycka och hålla ned Air Command-ikonen med spetsen på din S Pen tills den mörknar för att flytta den runt på skärmen om du upptäcker att dess standardplats på skärmen är besvärlig.
Quick Notes With Screen Off Memos
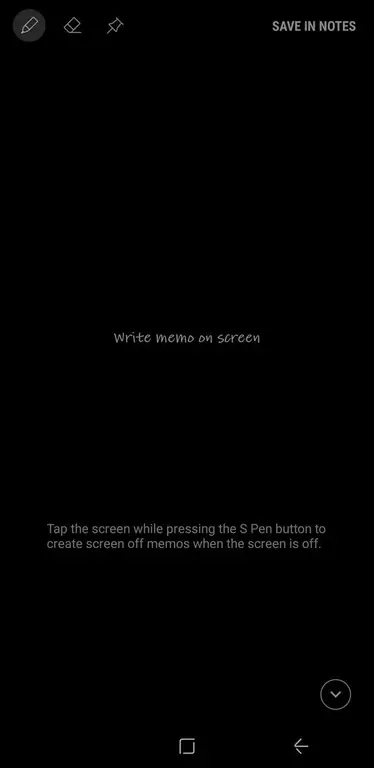
En trevlig funktion med att använda S Pen är funktionen Screen Off Memo. Med Screen Off Memo aktiverat behöver du inte låsa upp enheten för att göra en snabb anteckning.
Ta bara bort S Pen från dess kortplats. Appen Screen Off Memo startar automatiskt och du kan börja skriva på skärmen. När du är klar trycker du på Hem-knappen och ditt memo sparas i Samsung Notes.
För att aktivera Screen Off Memo:
- Knacka på Air Command-ikonen med din S Pen.
- Välj ikonen Settings i det nedre vänstra hörnet av skärmen.
- Växla på Skärm av memo.
Du kan styra vissa funktioner i pennan med de tre ikonerna i det övre vänstra hörnet på sidan:
- Penna: Ändra linjetjockleken på pennspetsen.
- Eraser: Välj för att radera allt på anteckningen du skapar.
- Push Pin: Tryck för att fästa anteckningen på din Always On Display.
Skicka roliga livemeddelanden
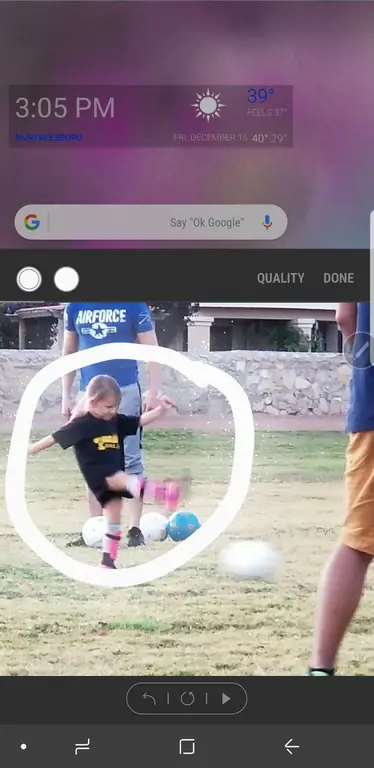
Live Messages är en av de coolaste funktionerna som aktiveras av S Pen. Med den här funktionen kan du rita och skapa coola GIF-bilder att dela med dina vänner.
Att använda livemeddelanden:
- Knacka på Air Command-ikonen med din S Pen.
- Välj Livemeddelande.
- Fönstret Live Message öppnas där du kan skapa din design.
Tre ikoner i det övre vänstra hörnet av appen låter dig styra några av funktionerna i meddelandet:
- Peneffekter: Välj en vanlig linje, en glänsande linje eller en glänsande linje.
- Pennstorlek: Ändra bredden på din pennlinje.
- Color: Välj den färg du vill använda för pennbläcket.
Du kan också ändra från en enfärgad bakgrund till ett foto genom att trycka på Bakgrund. Detta låter dig välja en av flera solida färger eller välja en bild från ditt fotogalleri.
Översätt språk med Samsung Stylus Pen
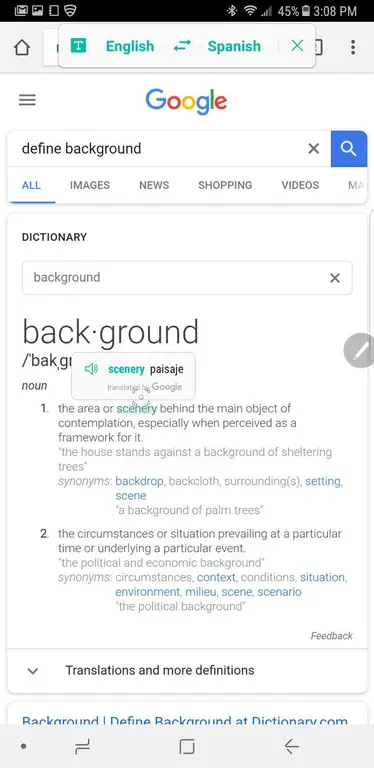
När du väljer alternativet Translate från Air Command-menyn händer något magiskt. Du kan hålla din Samsung-penna över ett ord för att översätta det från ett språk till ett annat. Detta är användbart om du tittar på en webbplats eller ett dokument som är på ett annat språk.
Du kan också använda den för att översätta från ditt föredragna språk till ett språk du försöker lära dig (t.ex. engelska till spanska eller från spanska till engelska).
När du håller pennan över ordet för att se översättningen har du också möjlighet att höra ordet i talad form. För att höra det uppläst trycker du bara på den lilla högtalarikonen bredvid översättningen. Om du trycker på det översatta ordet kommer du också till Google Översätt där du kan lära dig mer om ordanvändningen.
S Pen gör det enklare att surfa på webben
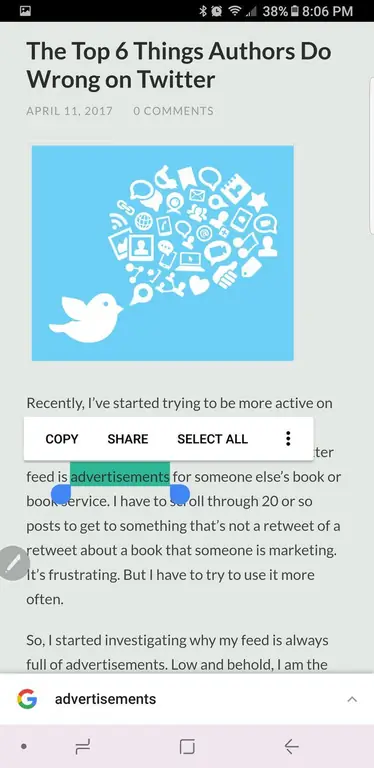
När du använder S Pen är det mycket lättare att surfa på webben. Speciellt när du stöter på en webbplats som inte har en mobilversion eller som inte renderas bra i mobilformatet.
Du kan alltid se skrivbordsversionen av webbplatsen och använda din S Pen istället för en markör.
För att markera ett ord eller en fras, tryck bara spetsen på S Pen till skärmen. Sedan, när du drar pennan, kan du kopiera och klistra in som du skulle göra med en mus. Du kan också högerklicka genom att trycka på knappen på sidan av S Pen medan du utför en åtgärd.
S Pen fungerar som förstoringsglas
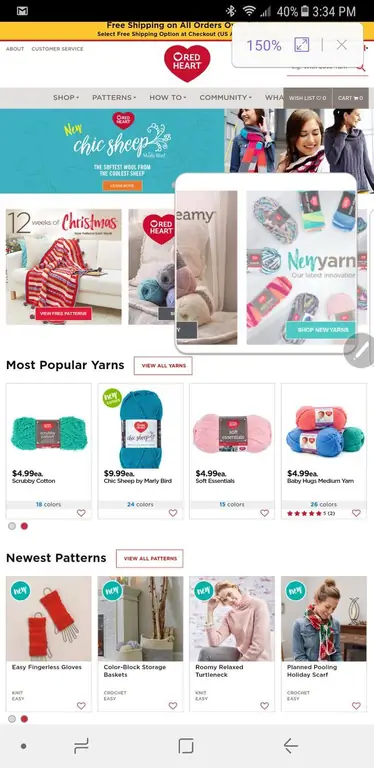
Ibland kan det vara svårt att titta på saker på en liten skärm. Om du vill titta närmare måste du nypa för att utöka sidan. Det finns ett enklare sätt.
Välj Magnify från Air Command-menyn för att använda din S Pen som förstoringsglas.
När du öppnar den hittar du kontroller uppe till höger som låter dig öka förstoringen. När du är klar trycker du bara på X för att stänga förstoringsglaset.
Övriga appar i ett ögonkast
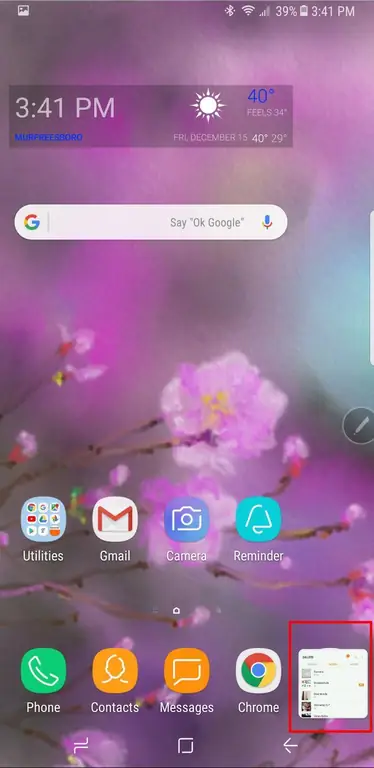
Glance är en snygg funktion som låter dig flytta fram och tillbaka mellan appar med lätthet. När du trycker på Glance i Air Command-menyn från en öppen app, blir den appen en liten skärm nere i det nedre högra hörnet.
När du vill se den appen igen, håll pennan över den lilla skärmen. Den ökar till full storlek och faller ner igen när du flyttar din S Pen.
När du är klar, tryck bara på och håll ned ikonen tills papperskorgen dyker upp och dra den sedan till papperskorgen. Oroa dig inte. Din app är fortfarande där den ska vara; bara förhandsvisningen är borta.
Skriv direkt på skärmdumpar med skärmskrivning
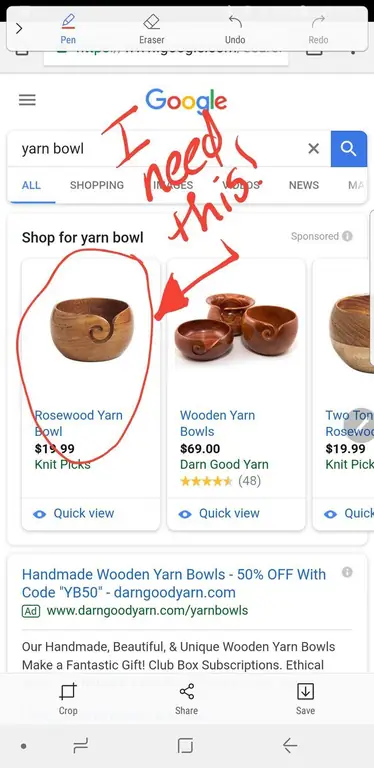
Screen Write är en av de mest användbara apparna för att ta bilder och göra anteckningar. Från valfri app eller dokument på din enhet, använd din S Pen för att välja Screen Write från Air Command-menyn.
En skärmdump tas automatiskt av sidan du är på. Den öppnas i ett redigeringsfönster så att du kan skriva på bilden med flera alternativ för pennor, bläckfärger och beskärning. När du är klar kan du dela bilden eller spara den på din enhet.
Smart Select för att skapa animerade GIF-bilder
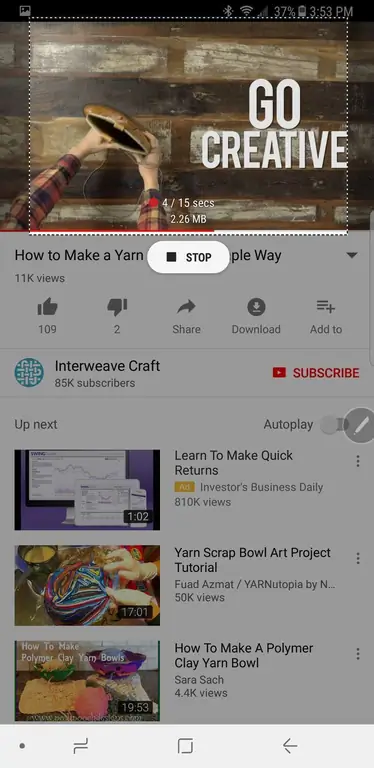
Om du är ett fan av animerade GIF-bilder är Smart Select den funktion du kommer att älska mest.
Välj Smart Välj från Air Command-menyn från valfri skärm för att fånga en del av sidan som en rektangel, lasso, oval eller animation. Välj det alternativ du vill ha, men animering fungerar bara med video.
När du är klar kan du spara eller dela din bild, och det är lika enkelt att avsluta appen som att trycka på X i det övre högra hörnet.
Samsung S Pen för mer och mer och mer
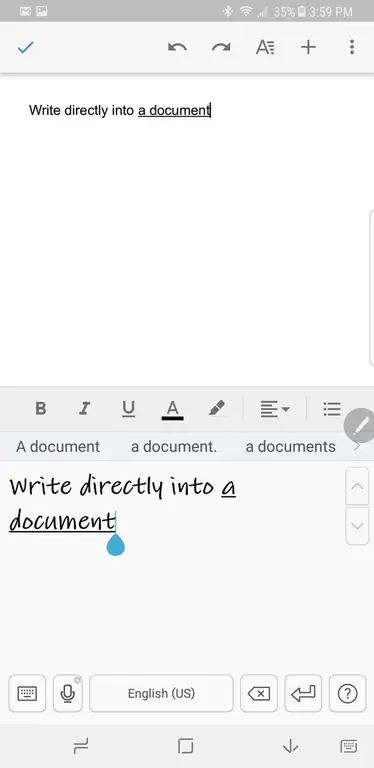
Det finns så mycket mer du kan göra med Samsung S Pen. Du kan skriva direkt i ett program genom att välja penn alternativet i dokumentet. Och det finns dussintals fantastiska appar där ute som låter dig bli så produktiv eller kreativ med din S Pen som du vill. Allt från dagböcker till målarböcker och mycket mer.
Ha kul med Samsung S Pen
Gränserna för vad du kan göra med Samsung S Pen är oändliga. Och nya appar introduceras varje dag för att dra nytta av S Pen:s möjligheter. Så släpp loss och ha lite kul med pennan.






