Varje år släpper Apple en ny version av operativsystemet som kör iPad. Och med varje ny version introduceras funktioner som kan öka produktiviteten genom att hjälpa dig att utföra vissa uppgifter snabbare och mer effektivt. Det finns bara ett problem: inte alla känner till dem. Här är några av de hemliga funktionerna som kom med den ursprungliga iPaden och några som har lagts till under åren för att hjälpa dig navigera på iPad som ett proffs.
Tryck på titelfältet

Vi börjar med ett hemligt tips som verkligen kan hjälpa dig att påskynda din förmåga att manipulera din iPad. Har du någonsin scrollat ner en lång lista eller varit längst ner på en stor webbsida och behövt komma tillbaka till toppen? Det finns ingen anledning att scrolla. För det mesta kan du trycka på titelraden på appen eller webbsidan för att återgå till början av listan. Detta fungerar med de flesta appar och de flesta webbsidor, även om inte alla webbsidor är designade för att vara iPad-vänliga.
Hoppa över apostrof
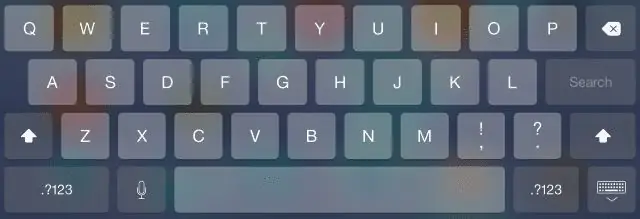
Att hoppa över apostrof är också en stor tidsbesparing och rankas som vårt nummer ett tangentbordstips. Den automatiska korrigeringsfunktionen på iPad kan vara ganska irriterande, men ibland kan den också spara lite tid genom att skriva åt dig. Det coolaste tricket är möjligheten att sätta in en apostrof för de flesta sammandragningar som "kan inte" och "vill inte". Skriv helt enkelt orden utan apostrof och autokorrigering infogar vanligtvis det åt dig.
Du kan också använda de skrivförslag som visas överst på tangentbordet för att påskynda skrivningen, och om du verkligen inte gillar tangentbordet på skärmen kan du installera ett tangentbord från tredje part från företag som Google eller Grammarly.
Den virtuella pekplattan
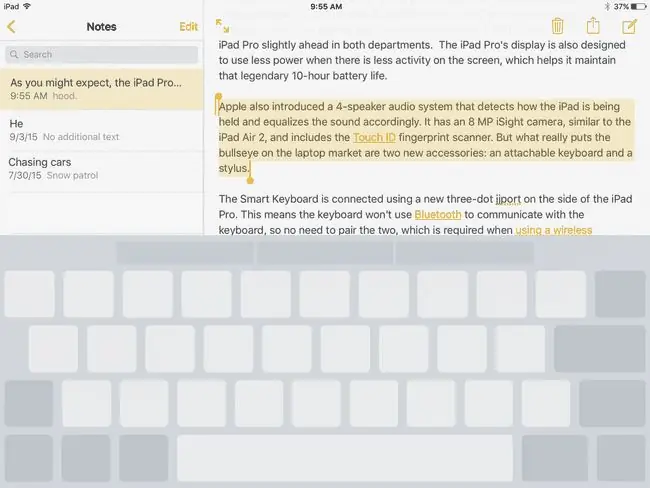
Musen är kanske det främsta folk saknar med sina stationära datorer. Möjligheten att tala om för din surfplatta vad den ska göra genom att trycka på skärmen är utmärkt för vanliga användningsområden, men när du vill skriva mycket är möjligheten att flytta markören med en pekplatta eller mus … ja, det finns få alternativ.
Det här kan vara anledningen till att Apple lade till en virtuell pekplatta till iPads skärmtangentbord. Denna ofta förbisedda hemlighet kan skapa en värld av distans om du ofta skapar långa meddelanden eller listor med iPad. Håll helt enkelt ner två eller fler fingrar på tangentbordet på skärmen och flytta fingrarna utan att lyfta dem från displayen, så kommer en markör i texten att röra sig med fingrarna.
Öppna appar och hitta musik och snabbt använda Spotlight Search
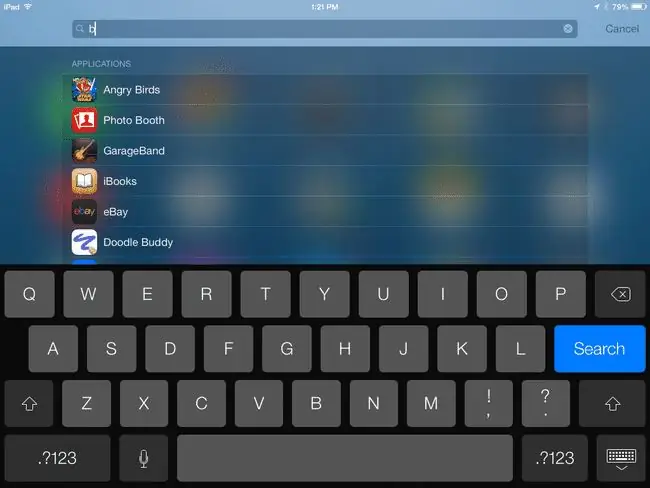
Visste du att iPad har en universell sökfunktion? Det finns ingen anledning att leta igenom sidor och sidor med appar efter just den rätta. Spotlight Search kan hitta musik, videor, kontakter, appar och mer på din enhet. Den föreslår till och med webbplatser att besöka.
Du kan starta Spotlight Search genom att svepa nedåt med fingret på startskärmen. Varje gång du är på startskärmen (dvs. inte inne i en app eller använder Siri), kan du svepa nedåt för att starta en Spotlight-sökning. Nyckeln här är att svepa ner någonstans i mitten av skärmen. Om du sveper från toppen av skärmen öppnar du meddelandecentret.
Det fantastiska med Spotlight Search är att den söker igenom hela din enhet, så att du till och med kan använda den för att söka efter ett specifikt textmeddelande eller e-post. Den söker till och med genom Notes. Du kan slå på och stänga av olika resultat via din iPads app Inställningar under Spotlight Search.
Garage Band, iMovie och iWork
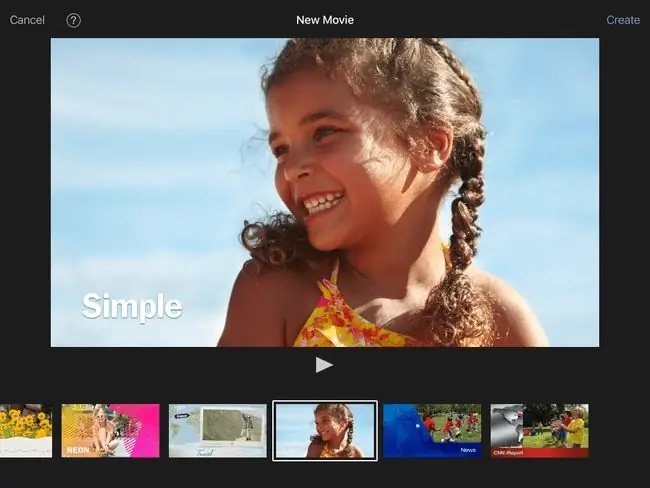
Visste du att en hel uppsättning hemliga appar följer med iPad? Under de senaste åren har Apple gjort apparna iWork och iLife gratis för dem som köper en ny surfplatta. Dessa appar inkluderar:
- Pages, en ordbehandlingsapp.
- Numbers, ett kalkylblad.
- Keynote, en app för att hålla presentationer.
- GarageBand, en musikstudio med virtuella instrument.
- iMovie, videoredigeringsprogram som kommer med några roliga mallar.
- Ta reda på vilka andra appar som följer med iPad.
Ladda ner gratis böcker på din iPad
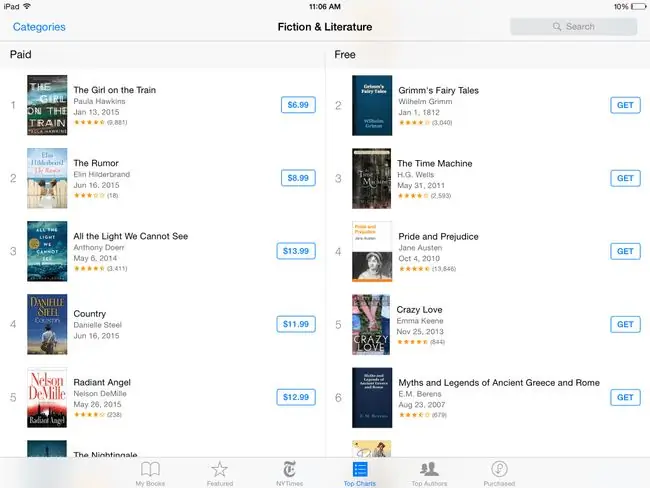
Alla gillar gratis grejer, och du kan få massor av gratissaker med din iPad om du vet var du ska leta. För bokälskare kommer den bäst bevarade hemligheten på iPad från något som kallas Project Gutenberg. Dess mål är att ta världens bibliotek av offentliga verk och konvertera dem till ett digit alt format. Treasure Island, Dracula, Alice in Wonderland och Peter Pan är bara några av de böcker du kan ladda ner gratis på din iPad.
Du kan hitta gratis e-böcker att ladda ner genom att gå till iBooks-appen och välja Book Store > Bläddra i avsnitt > Specialerbjudanden och gratis.
Vill du ha en genväg till några fantastiska böcker? Kolla in vår lista över de bästa gratisböckerna på iPad.
Flytta en app till iPad-dockan
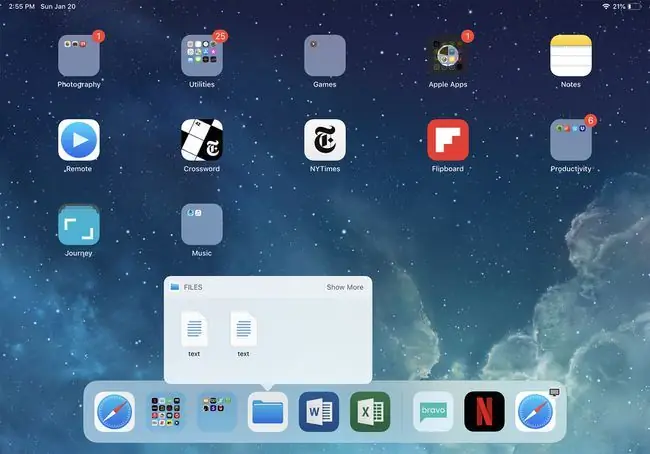
Hatar du att bläddra igenom flera skärmar med appar och leta efter din favorit? Det finns ett antal knep för att snabbt hitta en app på din iPad, inklusive att använda Spotlight Search, men ett av de mest förbisedda knepen är helt enkelt att docka din favoritapp.
Dockan är den sista raden med appar längst ner på iPad-skärmen. Dessa appar finns alltid på startskärmen, vilket innebär att du inte behöver bläddra igenom sida efter sida för att hitta dem. Och det bästa är att du kan flytta vilken app du vill till dockan.
Ipaden kommer med fem appar på dockan, men den nya flexibla dockan rymmer många fler. De två sista platserna är reserverade för dina senast använda appar, vilket hjälper när du multitaskar med iPad, men resten av dockan kan du anpassa. Du kan till och med flytta en hel mapp full av appar dit.
För att placera en app på dockan, aktivera redigeringsläget genom att trycka och hålla fingret på appen och dra den sedan till dockan. Placera den mellan två befintliga appar och vänta tills de flyttas isär för att ge plats åt appen du vill ha där.
Låt din iPad läsa vald text för dig
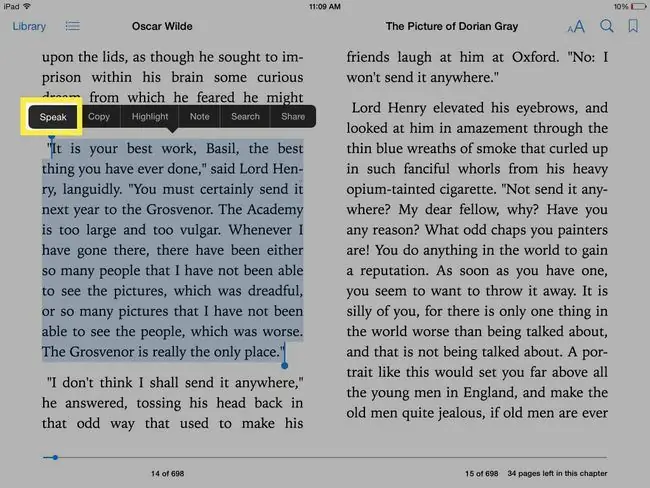
Vill du ge dina ögon en vila? Låt din iPad göra det tunga lyftet - eller, i det här fallet, det tunga läsningen - åt dig. iPad kan läsa vald text till dig, men först måste du aktivera den här funktionen i tillgänglighetsinställningarna. Text-till-tal-funktionen är utformad för att hjälpa synskadade, men den kan vara mycket användbar för de flesta. Till exempel kan iPad tillåta dig att göra flera saker genom att läsa en intressant nyhetsartikel för dig medan du lagar middag.
För att aktivera iPadens text-till-tal-funktion, gå till Settings> Allmänt> Tillgänglighet > Tal och tryck på reglaget Speech Selection för att aktivera det. Den här inställningen lägger till ett nytt Speak alternativ till menyn som visas när du väljer text.
Om du tror att du kan använda den här funktionen ofta kan du också aktivera Speak Screen. Detta låter dig föra två fingrar nedåt från skärmens övre del för att läsa hela skärmen till dig. Detta fungerar inte så bra med webbsidor där toppen av skärmen är fylld med menyer, men det fungerar bra med andra appar som Mail.
Du kan också ändra rösttext-till-tal-användning genom att trycka på Voices-knappen i Talinställningar. Under tiden kan Speaking Rate justeras så att iPad talar snabbare eller långsammare.
Ett bra sätt att använda text-till-tal-funktionen är i iBooks, där iPad kan läsa boken för dig. Det här är inte riktigt lika bra som en bok på band, där läsaren kan ge orden rätt böjning och ibland även gest alta karaktärens röster. Men om du väljer att läsa upp skärmen kommer iPad automatiskt att vända sidor och fortsätta läsa boken.






