Flera faktorer, såsom rumsbelysning och rummets storlek, påverkar läsbarheten av dina bilder under en presentation. När du skapar dina bilder, välj teckensnittsfärger, stilar och storlekar som gör det enkelt för din publik att läsa vad som visas på skärmen, oavsett var de sitter.
Instruktionerna i den här artikeln gäller PowerPoint 2021, 2019, 2016, 2013, 2010; PowerPoint för Mac, PowerPoint för Microsoft 365 och PowerPoint Online.
Välj rätt teckenfärg och stil
Bilden nedan är ett exempel på en dåligt utformad bild när det gäller läsbarhet.
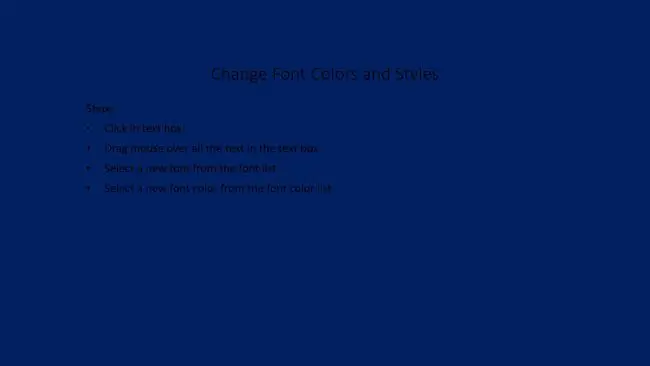
När du ändrar teckensnittsfärger, välj färger som kontrasterar starkt med din bakgrund. När du väljer en kombination av typsnitt och bakgrundsfärg, överväg också rummet du kommer att presentera i. Typsnitt i ljusa färger på en mörk bakgrund är ofta lättare att läsa i mörka rum. Teckensnitt i mörka färger på ljus bakgrund fungerar å andra sidan bättre i rum med lite ljus.
När det gäller typsnittsstilar, undvik snygga typsnitt som skriptstilar. Svårt att läsa i bästa fall på en datorskärm, dessa typsnitt är nästan omöjliga att tyda när de projiceras på en skärm. Håll dig till standardteckensnitt som Arial, Times New Roman eller Verdana.
Standardstorlekarna för teckensnitt i en PowerPoint-presentation - 44 punkters text för rubriker och 32 punkters text för undertexter och punkter - bör vara de minsta storlekarna du använder. Om rummet du presenterar i är stort, öka teckenstorleken.
Ändra teckensnittsstil och teckenstorlek
När du vill ändra utseende och storlek på texten i en PowerPoint-presentation, bläddra igenom listan över teckensnitt som finns i PowerPoint och hitta en som kommer att sticka ut i din presentation.
- Välj den text du vill ändra.
-
I miniverktygsfältet, välj Font nedrullningsbara pilen, bläddra igenom de tillgängliga typsnitten och välj sedan ett teckensnitt.

Image -
Medan texten fortfarande är markerad, välj Teckenstorlek nedrullningsbara pilen och välj en ny storlek för teckensnittet.

Image -
Förhandsgranska dina ändringar. Om teckensnittet inte ser ut som du vill, välj en annan typsnittsstil och storlek.
Ändra teckensnittsfärg
Färg är ett sätt att hålla en publiks uppmärksamhet. Välj färger som ger mycket kontrast så att dina ord sticker ut mot presentationens bakgrund.
- Välj texten.
-
Gå till fliken Hem och leta efter Font Color i gruppen Font. Dess symbol är bokstaven A med en färgad linje under. Denna linje indikerar den aktuella färgen. Om det är den du vill använda väljer du Teckensnittsfärg.

Image - För att ändra till en annan teckensnittsfärg, välj Font Color rullgardinsmenyn för att visa andra färgval. Välj en temafärg eller en standardfärg, eller välj Fler färger för att se andra alternativ.
- Välj ett tomt område på bilden för att se effekten.
PowerPoint-bild efter teckenfärg- och stiländringar
Här är den färdiga bilden efter att du har ändrat teckensnittsfärg och teckenstil.
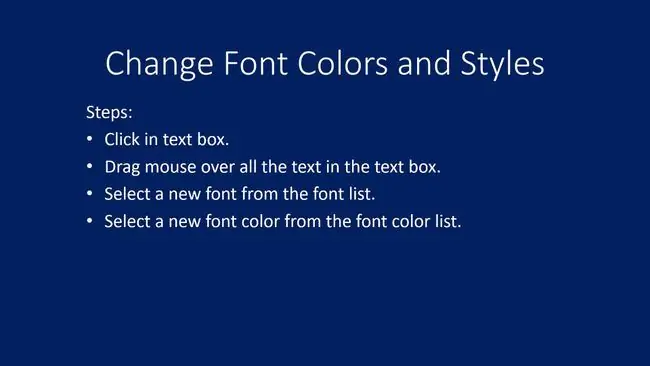
Sliden är nu mycket lättare att läsa.






