Skype är en gratis app från Microsoft som låter dig ringa i appen, ringa vanliga telefoner, skicka textmeddelanden, delta i videokonferenser och mycket mer. Själva appen är gratis att ladda ner och använda, även om vissa av de inkluderade tjänsterna, som att ringa vanliga telefoner från Skype-appen, kräver betalning.
Prenumerationer är tillgängliga som ger obegränsade samtal mot en löpande månadsavgift. Men för att komma igång med att använda någon av Skypes funktioner behöver du ett Skype-konto. Så här skapar du en.
Förutom Windows kan du även använda Skype på macOS, Android, iOS, Linux och en mängd andra enheter.
Kontrollera dina systemkrav
Skype för Windows har mycket milda systemkrav, men det är fortfarande viktigt att se till att ditt system uppfyller eller överträffar dem innan du tar dig tid att ladda ner och installera appen. Detta är de absoluta systemspecifikationerna, även om Skype kommer att fungera bättre med mer RAM och en snabbare processor.
- Windows 7 eller senare
- Minst 1GHz-processor
- Minst 512 MB RAM
- DirectX v9.0 eller senare
Ladda ner och installera Skype för Windows
Skype är en gratis app från Microsoft, så du måste ladda ner den direkt från den officiella Skype-webbplatsen. Det kostar inget att ladda ner eller installera appen, även om vissa funktioner, som att ringa telefonsamtal, kommer med tillhörande kostnader.
Så här laddar du ner Skype för Windows och startar installationsprocessen:
- Med hjälp av den webbläsare du väljer, navigera till Skypes officiella nedladdningssida.
-
Klicka Hämta Skype för Windows.

Image - Välj en nedladdningsplats för Skype-installationsprogrammet och klicka på Save.
-
När nedladdningen är klar dubbelklickar du på filen för att starta Skype-installationsprogrammet.
Vi använder webbläsaren Chrome i det här exemplet, så vi kan bara klicka på Skype-x.x.x.x.exe i det nedre vänstra hörnet. Vissa webbläsare kräver att du öppnar en nedladdningsmeny, eller så kan du behöva navigera till din Download-mapp i Utforskaren för att hitta Skype-installationsprogrammet.
-
Skype-installationsprogrammet öppnas. Följ anvisningarna på skärmen eller fortsätt till nästa avsnitt för djupgående instruktioner.
Installera Skype och skapa ett Skype-konto på Windows
När du har laddat ner Skype-installationsprogrammet är du redo att installera appen, skapa ditt konto och börja ringa. Om du tog en paus mellan föregående avsnitt och det här, måste du börja med att öppna din nedladdningsmapp och dubbelklicka på Skype-installationsprogrammet för att starta det. Efter det kan du fortsätta med installationsprocessen.
-
Klicka Install.

Image -
Nästa, klicka på Let's go och klicka sedan på Logga in eller skapa.

Image -
Klicka Skapa en!

Image Har du redan ett Microsoft-konto? Om du gör det kan du använda den för att logga in på Skype under det här steget. Det finns inget behov av att skapa ett helt nytt konto bara för Skype om du inte vill.
- Ange ditt telefonnummer eller klicka använd din e-post istället för att ange en e-postadress, klicka sedan på Next.
-
Ange ett lösenord för ditt konto och klicka på Next.

Image - Ange ditt för- och efternamn och klicka på Next.
- Välj ditt land eller din region, ange ditt födelsedatum och klicka på Next.
-
Kontrollera din e-post efter en bekräftelsekod, ange den och klicka sedan på Next.

Image Klicka på bocken för att ta bort det om du inte vill ta emot reklammeddelanden från Microsoft.
- Ange CAPTCHA-tecken och klicka på Next.
-
Klicka Ladda upp foto och välj en profilbild från din dator, eller klicka bara Fortsätt om du inte vill ha en profilbild.

Image - Ditt Skype-konto är nu konfigurerat och redo att användas. Fortsätt att följa anvisningarna på skärmen för att verifiera att din utrustning fungerar, eller fortsätt till nästa avsnitt för djupgående instruktioner.
Hur man hittar och lägger till kontakter i Skype på Windows
Innan du kan skicka och ta emot samtal och chattar i Skype måste du lägga till kontakter. Om du använde ditt riktiga namn och telefonnummer när du skapade ditt konto, kommer dina kontakter också att kunna hitta dig genom att söka.
Så här lägger du till en kontakt i Skype på Windows:
- Starta Skype-appen om den inte redan körs.
-
Klicka Kontakter i det övre vänstra hörnet av fönstret.

Image -
Klicka Ny kontakt.

Image - Skriv in din kontakts Skype-användarnamn, telefonnummer, e-postadress eller deras riktiga namn i fältet Find people.
-
Om du ser personen du letar efter klickar du på Lägg till.

Image - Personen kommer att visas i din kontaktlista.
Ställ in din mikrofon, högtalare och webbkamera under Skype-installation
Innan du kan använda Skype för att ringa och ta emot samtal måste du se till att din mikrofon, högtalare och webbkamera fungerar. Initial konfiguration är tillgänglig under installationsprocessen, men du kan hoppa igenom den om du bara vill konfigurera ditt konto snabbt.
Om du har tagit en paus mellan föregående avsnitt och det här, kan du komma åt dessa inställningar genom att klicka på menyn med tre punkter och sedan välja Settings > Audio & Video.
-
Verifiera att dina högtalare och mikrofon fungerar och klicka på Fortsätt.

Image Tala norm alt för att kontrollera din mikrofon. Om det fungerar kommer de blå prickarna att lysa. Klicka på Testa ljud för att kontrollera dina högtalare eller hörlurar. För att testa samtalet, klicka Ring ett gratis testsamtal Du kan när som helst kontrollera alla dessa från Skype-appen senare.
-
Kontrollera om ditt videoklipp fungerar och klicka på Fortsätt.
Om du inte har en webbkamera ansluten kan du bara klicka Fortsätt.
-
Klicka OK.

Image - Ditt Skype-konto är konfigurerat och redo att användas. För att öppna Skype i framtiden, skriv Skype i Windows sökfält och klicka på Skype-appen.
Andra sätt att lägga till personer i Skype på Windows
Sökfunktionen är det bästa sättet att lägga till nya kontakter i Skype, men det fungerar inte om din kontakt inte redan har ett konto på Skype. Om så är fallet kan du klicka på Bjud in till Skype för att skicka ett e-postmeddelande eller ett SMS till din kontakt för att begära att de skapar ett Skype-konto. Om de gör det kan du lägga till dem som en kontakt.
Du kan också spara ett telefonnummer direkt till dina Skype-kontakter. Detta gör att du kan ringa det numret med Skype, men du kan inte skicka meddelanden, videochatta till dem eller använda andra Skype-funktioner eftersom det bara är ett telefonnummer.
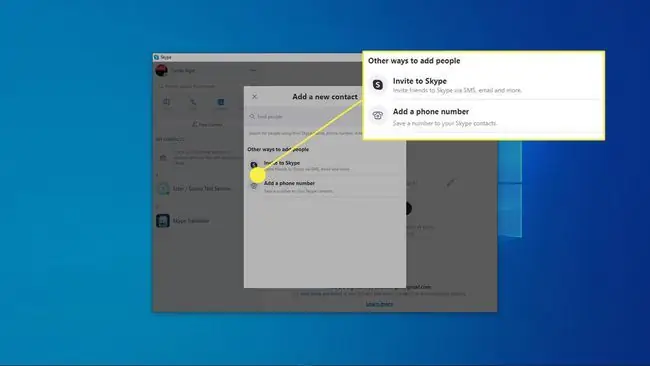
Andra viktiga Skype-inställningar
Du är redo att börja ringa och chatta nu, men det finns några andra viktiga Skype-funktioner och alternativ som du bör vara medveten om. Du kan också ta bort ditt Skype-konto när som helst om du känner att du inte längre behöver det.
Här är Skypes viktigaste funktioner som du kan komma åt nu när ditt konto är konfigurerat:
- Ring: Du kan ringa gratis Skype-till-Skype-samtal med Skype-appen var som helst i världen. För den här typen av gratissamtal måste du och personen du ringer båda ha Skype-konton och Skype-appen. Det spelar ingen roll om de har appen på Windows, Mac eller en mobil enhet. De är alla kompatibla.
- SkypeOut: Du kan ringa, mot en avgift, till vilket telefonnummer som helst, var som helst i världen, med Skype-appen. Det tillkommer avgifter för detta, men personen du ringer behöver inte ha Skype, bara en telefon.
- Videochatt: Du kan delta i videosamtal med din webbkamera gratis. De personer du ringer behöver alla ha Skype-konton och Skype-appen. Både en-till-en- och gruppvideosamtal är tillgängliga.
- Meddelanden: Du kan använda Skype för att skicka textmeddelanden, snabbmeddelanden i Skype-appen och skapa chattrum för flera Skype-användare för nöjes- eller affärsändamål.
- Dela: Du kan använda Skype för att skicka och ta emot foton, videor och alla möjliga andra filer.






