Rådet att "stänga av och slå på det igen" för att reparera en mängd olika problem, inklusive drivrutinsfel eller programvarufel, fungerar inte när en dator inte stängs av helt. I de flesta fall styr Windows 10 snabbstartsfunktionen vilken typ av omstart som datorn utför.
Instruktionerna i den här artikeln gäller Windows 10.
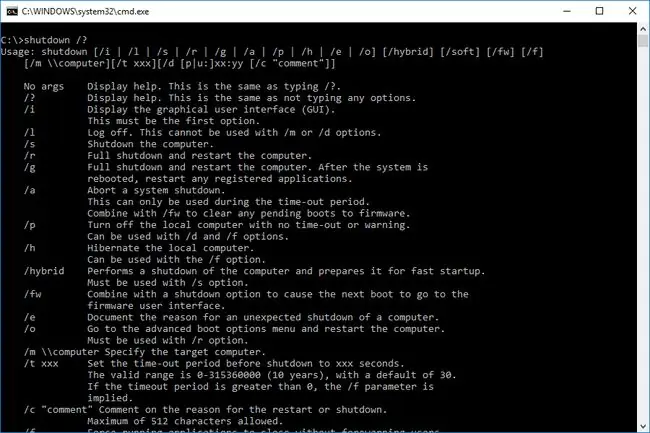
Bottom Line
Orsaken till en ofullständig avstängning av Windows 10 är funktionen Snabbstart, som gör att datorn snabbt kan startas från ett viloläge. Den här processen är användbar för det mesta för att få en dator igång snabbt, men den kan fastna ibland och kanske inte är en tillräckligt stark avstängning för att lösa vissa systemfel.
Hur får du Windows 10 att stängas av
Eftersom de flesta avstängningsproblem i Windows 10 orsakas av funktionen Snabbstart, är det bästa sättet att lindra dessa problem att prova ett mer direkt sätt att säga åt Windows att stänga av. Prova dessa alternativa alternativ innan du blir frustrerad och håller ned strömknappen.
Om du bara behöver utföra en fullständig omstart för att rensa ett fel eller låta programvaran installera eller avinstallera helt, använd inte avstängningsverktyget, använd omstartsfunktionen istället. En omstart tömmer minnet och uppdaterar Windows-kärnan som om datorn hade slagits på.
- Prova en specifik tangentkombination. På tangentbordet, tryck och håll Shift samtidigt som du trycker på Power > Stäng av på Start-menyn eller låsskärm. Detta tillvägagångssätt kringgår funktionen Snabbstart och för systemet till en avstängd status.
- Använd kommandot avstängning. På de flesta operativsystem är kommandoraden ett mer direkt sätt att interagera med den underliggande funktionaliteten. Så när du behöver Windows för att lyssna är kommandoraden ett bra sätt att göra det.
-
Kör Windows felsökare. I menyn Start, skriv troubleshoot och välj sedan Troubleshoot (systeminställningar) från sökresultaten. I fönstret Felsökning, under Hitta och åtgärda andra problem, välj Ström > Kör felsökaren Tillåt felsökaren att köra och välj sedan Close

Image
Power Cycling
Undvik hårda strömcykler, det vill säga när du drar ur kontakten, eller trycker och håller ned strömknappen i 15 sekunder för att tvinga fram ett omedelbart stopp av hårdvaran. Dessa processer tillåter inte Windows möjligheten att skriva temporära filer till disken. Detta ökar chanserna att skada en viktig systemfil eller att förlora ditt arbete.






