Key takeaways
- En Adobe Lightroom-bugg tog bort alla osynkroniserade foton och förinställningar från användarnas datorer.
- Du bör alltid ha lokala säkerhetskopior av viktig data, även när den är säkerhetskopierad i molnet.
- Säkerhetskopieringsappar har ofta inte tillgång till molndata.
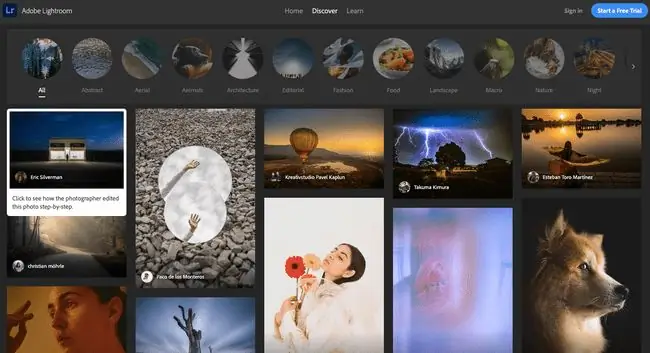
Vad skulle du göra om ditt fotobibliotek försvann över en natt? Det är precis vad som hände med vissa Adobe Lightroom-användare nyligen, efter att en mjukvaruuppdatering raderade deras foton och redigerade förinställningar. Alla bilder som inte redan har synkroniserats med Adobes Creative Cloud går nu att återställa. Nu är ett bra tillfälle att fundera över hur du kan förhindra dataförlust som denna i framtiden.
Men molnlagring har några specifika faror du bör överväga, till exempel ransomware. Förra månaden tappade fitnessprylföretaget Garmin åtkomst till all kunddata i en ransomware-attack. Garmin betalade för att få denna data dekrypterad, men det kanske inte alltid händer. Det är en bra påminnelse om att molndata ligger utanför din kontroll, på gott och ont.
Det andra problemet med molnlagring är att du inte har något enkelt sätt att säkerhetskopiera den, även om du gör regelbundna lokala säkerhetskopior.
"[Backup]-program har vanligtvis inte tillgång till "moln"-lagring om de inte använder ett gränssnitt (och referenser) som är specifikt för tjänsten, säger Mike Bombich, författare till Mac-programvaran Carbon Copy Cloner till Lifewire via e-post. "Generellt sett kan vi inte säkerhetskopiera den data som människor har som bara finns i molnet; användare måste förlita sig på molnleverantören för att säkerhetskopiera dessa data."
Backup, Backup, Backup
I det specifika fallet med detta Lightroom-fel skulle en andra vanlig säkerhetskopiering ha räddat dagen. Endast foton som ännu inte laddats upp till Adobes servrar gick förlorade. Vilket är ett annat sätt att säga att dessa bilder bara lagrades lok alt, på en iPad, en bärbar dator eller liknande, och raderades sedan av felet.
Med den nuvarande versionen av Lightroom hålls kanoniska kopior av dina foton i molnet, med versioner som endast laddas ner till Mac, PC eller mobil enhet efter behov (Lightroom Classic använder din Mac eller PC som hem- bas för ditt bibliotek, så det påverkades inte av det här felet).
Lightrooms data säkerhetskopieras också till Apples iCloud, vilket räddade en användare:
"Jag tappade mina bilder som alla andra", skrev Lightroom-användaren Alejandro Arellano på Photoshop-forumet. "Jag var rasande, väldigt arg, men tack vare min iCloud-säkerhetskopia […] kunde jag återställa ALLT."
Så, hur skyddar du dig? Det första är att se till att du alltid har en lokal version av dina foton. Du vill ha varje bild, i full upplösning (inte bara miniförhandsvisningar), på din dator eller en extern enhet (du vill säkerhetskopiera det också).
Med Lightroom Mac- och PC-appar kan du aktivera lokal lagring med en kryssruta i appens inställningar. I Apples fotoapp väljer du "Ladda ner original till denna Mac" i inställningarna.
Med Google Foto är saker och ting lite mer komplicerade. Dess Backup and Sync-app är främst avsedd för att säkerhetskopiera lokala foton till molnet, inte tvärtom. Du kan dock ladda ner en dump av dina foton.
"Det viktigaste folk bör göra för att skydda sina foton är att se till att det finns minst två säkerhetskopior, där en av dem är en permanent säkerhetskopieringslösning som du äger i din bostad," Lightroom-tränaren och fotografen Matt Kloskowski berättade för Lifewire via e-post.
“Om du är en mobilfotograf och molnet är din enda backup, lägger du alla foton du rest för och alla minnen du har skapat i någon annans händer.”






