Som det verkar, kan ett problem med hal.dll-filen vara grundorsaken till felet, till exempel om filen har skadats eller tagits bort. En annan möjlig orsak är en skadad hårddisk, men i de flesta fall som vi har sett beror saknade hal.dll-fel på problem med den primära startkoden.
När dessa felmeddelanden visas i Windows XP, orsakas de vanligtvis av andra problem än i senare versioner av Windows. Se hur du åtgärdar Hal.dll-fel i Windows XP istället.
Hal.dll-fel
Hal.dll-fel kan visas på ett av flera sätt:
- Windows kunde inte starta eftersom följande fil saknas eller är korrupt: C:\Windows\system32\hal.dll. Installera om en kopia av filen ovan.
- Kan inte hitta \Windows\System32\hal.dll
- C:\Windows\System32\Hal.dll saknas eller är korrupt: Installera om en kopia av filen ovan.
Felet visas alltid kort efter att datorn startats, men innan Windows startar helt.
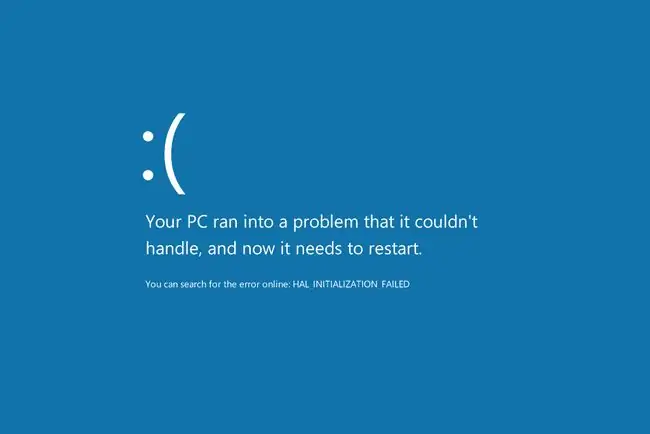
Hur åtgärdar du Hal.dll-fel i Windows 11, 10, 8, 7 & Vista
Det här problemet gäller alla utgåvor av Windows 11, Windows 10, Windows 8, Windows 7 och Windows Vista, inklusive både 32-bitars och 64-bitarsversioner av dessa operativsystem.
-
Starta om din dator. Även om det inte är särskilt troligt, kan hal.dll-felet orsakas av ett tillfälligt problem som en omstart kan ta hand om. Det är värt ett försök.
Eftersom hal.dll-fel visas innan Windows har startat helt, kommer du förmodligen inte att kunna starta om din dator ordentligt. Tyvärr måste du tvinga fram en omstart istället, vilket du kan göra genom att trycka eller hålla ned den fysiska strömknappen.
-
Kontrollera startsekvensen i BIOS. Om BIOS är konfigurerat så att startordningen först listar en annan hårddisk än den med din vanliga kopia av Windows installerad på den, kan det vara problemet.
Om du nyligen har installerat en intern hårddisk, anslutit en extern hårddisk, gjort ändringar i BIOS eller flashat ditt BIOS, se till att du ger rätt vikt åt denna möjlighet!
- Utför en startreparation. Windows startfix-it-verktyg fixar ofta hal.dll-problem som orsakas av korruption av själva DLL-filen.
-
Uppdatera volymstartkoden för att använda BOOTMGR. Om volymens startkod har skadats eller är konfigurerad för en annan starthanterare än BOOTMGR kan du se ett hal.dll-fel saknas.
Ett problem med volymstartkoden är den vanligaste orsaken till hal.dll-fel i Windows 7-11. Anledningen till att vi listar det som det fjärde felsökningssteget är att de tre första är så enkla att prova. Men om du känner dig bekväm med att arbeta med avancerade verktyg på Windows får du gärna prova detta först.
-
Testa din hårddisk. Det är möjligt vid det här laget att problemet kan vara maskinvarurelaterat.
Byt ut hårddisken om testet du kör på hårddisken misslyckas och installera sedan Windows igen på den nya hårddisken (se steg 6).
-
Slutför en ren installation av Windows. Denna typ av Windows-installationsmetod raderar helt och hållet allt på din hårddisk och installerar en ny kopia av Windows.
En ren installation kommer att åtgärda alla programvarubaserade (korruption, etc.) orsaker till eventuella hal.dll-fel du ser, men det är något du bara bör göra om du är säker på att din hårddisk fungerar fysiskt korrekt och du har provat all annan programvara felsökning.
Från och med januari 2020 stöder Microsoft inte längre Windows 7. Vi rekommenderar att du uppgraderar till Windows 10 eller Windows 11 för att fortsätta få säkerhetsuppdateringar och teknisk support.
- Fungerar inget? Se Hur fixar jag min dator? för en fullständig lista över dina support alternativ, plus hjälp med allt på vägen som att räkna ut reparationskostnader, ta bort dina filer, välja en reparationstjänst och mycket mer.






