Vad att veta
- 'BOOTMGR saknas'-fel kan inträffa på grund av uppgraderingsproblem, korrupta hårddisksektorer och felkonfigurerade filer.
- 'BOOTMGR saknas' visas medan datorn startar upp.
- Vanliga sätt att åtgärda "BOOTMGR saknas" inkluderar omstart, ändring av startsekvensen och flera andra.
De vanligaste orsakerna till BOOTMGR-fel inkluderar korrupta och felkonfigurerade filer, problem med uppgradering av hårddiskar och operativsystem, korrupta hårddisksektorer, ett föråldrat BIOS och skadade eller lösa hårddiskgränssnittskablar.
En annan anledning till att du kan se BOOTMGR-fel är om din dator försöker starta från en hårddisk eller flashenhet som inte är korrekt konfigurerad för att startas från. Med andra ord, det försöker starta från en icke-startbar källa (dvs en som inte innehåller korrekta startfiler). Detta skulle också gälla media på en optisk enhet eller diskettenhet som du försöker starta från.
BOOTMGR-problem gäller endast för operativsystemen Windows 11, Windows 10, Windows 8, Windows 7 och Windows Vista. Windows XP använder inte BOOTMGR; motsvarande funktion är NTLDR, som producerar felet NTLDR saknas när det finns ett liknande problem.
BOOTMGR-fel
Det finns få sätt som felet "BOOTMGR saknas" kan dyka upp på din dator, där det första felet som listas här är det vanligaste:
- BOOTMGR saknas Tryck på Ctrl alt=""Image" Del för att starta om</strong" />
- BOOTMGR saknas Tryck på valfri tangent för att starta om
- Kunde inte hitta BOOTMGR
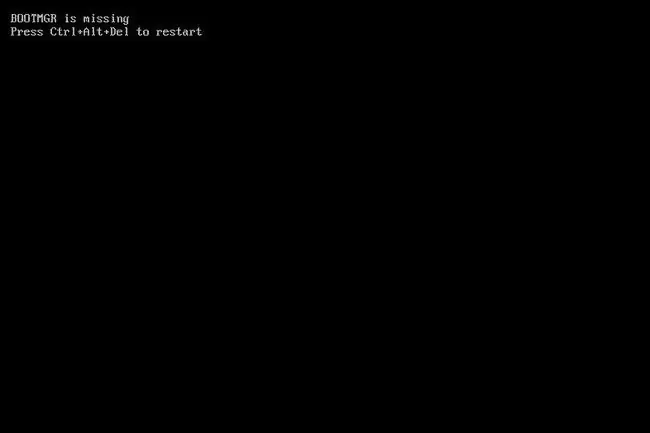
Felet "BOOTMGR saknas" visas strax efter att datorn har slagits på, omedelbart efter att Power On Self Test (POST) är klar. Windows har först börjat laddas när BOOTMGR-felmeddelandet visas.
Hur man åtgärdar "BOOTMGR saknas"-fel
- Starta om datorn. BOOTMGR-felet kan vara en slump.
-
Kontrollera dina optiska enheter, USB-portar och diskettenheter för media. Ofta visas felet "BOOTMGR saknas" om din dator försöker starta till en icke-startbar skiva, extern enhet eller diskett.
Om du upptäcker att detta är orsaken till ditt problem och det händer regelbundet, kanske du vill överväga att ändra startordningen i BIOS så att hårddisken listas som den första startenheten.
-
Kontrollera startsekvensen i BIOS och se till att rätt hårddisk eller annan startbar enhet listas först, förutsatt att du har mer än en enhet. Om fel enhet listas först kan du se BOOTMGR-fel.
Vi träffade på det här i felsökningssteget ovan, men det är viktigt att uttryckligen säga att du kan ha fel hårddisk listad eftersom många BIOS/UEFI-system tillåter dig att ange en viss hårddisk som ska startas från första.
-
Sätt tillbaka alla interna data- och strömkablar. BOOTMGR-felmeddelanden kan orsakas av urkopplade, lösa eller felaktiga ström- eller styrkablar.
Försök att byta ut PATA- eller SATA-kabeln om du misstänker att den kan vara felaktig.
-
Utför en startreparation av Windows. Den här typen av installation bör ersätta alla saknade eller korrupta filer, inklusive BOOTMGR.
Även om en startreparation är en vanlig lösning för BOOTMGR-problem, oroa dig inte om det inte löser ditt problem. Fortsätt bara felsökningen - något kommer att fungera.
-
Skriv en ny partitionsstartsektor till Windows-systemet. Detta kommer att rätta till eventuell korruption, konfigurationsproblem eller annan skada.
Partitionsstartsektorn är en viktig del i uppstartsprocessen, så om det finns några problem med den kommer du att se problem som "BOOTMGR saknas"-fel.
-
Bygg om startkonfigurationsdata (BCD). I likhet med partitionsstartsektorn kan en skadad eller felaktigt konfigurerad BCD orsaka BOOTMGR-felmeddelanden.
Följande felsökningssteg är mycket mindre sannolikt att lösa ditt BOOTMGR-problem. Om du har hoppat över någon av idéerna ovan kan du ha förbisett en mycket trolig lösning på det här problemet!
-
Kontrollera hårddisken och andra enhetsinställningar i BIOS och se till att de är korrekta. BIOS-konfigurationen talar om för datorn hur man använder en enhet, så felaktiga inställningar kan orsaka problem som BOOTMGR-fel.
Det finns vanligtvis en Auto-inställning i BIOS för hårddisk- och optiska enhetskonfigurationer, vilket vanligtvis är ett säkert kort om du inte är säker på vad du ska göra.
- Uppdatera ditt moderkorts BIOS. En föråldrad BIOS-version kan ibland orsaka felet "BOOTMGR saknas".
-
Utför en ren installation av Windows. Den här typen av installation kommer att ta bort Windows helt från din PC och installera det igen från början. Även om detta nästan säkert kommer att lösa eventuella BOOTMGR-fel, är det en tidskrävande process på grund av det faktum att all din data måste säkerhetskopieras och sedan återställas senare.
Om du inte kan få tillgång till dina filer för att säkerhetskopiera dem, förstå att du kommer att förlora dem alla om du fortsätter med en ren installation av Windows!
- Byt ut hårddisken. Installera sedan en ny kopia av Windows. Om allt annat har misslyckats, inklusive den rena installationen från det sista steget, står du med största sannolikhet inför ett maskinvaruproblem med din hårddisk.
- Förutsatt att det inte är ett maskinvaruproblem bör din BOOTMGR åtgärdas.
FAQ
Var finns BOOTMGR-filen lagrad på hårddisken?
BOOTMGR-filen är dold i rotkatalogen för Active in Disk Management-partitionen på din hårddisk. Flytta, ändra eller komprimera aldrig BOOTMGR-filen.
Hur fixar jag "BOOTMGR är komprimerad"?
Om du ser felet "BOOTMGR is compressed" måste du bygga om Boot Configuration Data (BCD). Detta kommer att återskapa BOOTMGR-filen.






