De flesta tycker att en TV ser bra ut direkt. Medan en LG 4K UHD-TV kan se acceptabel ut med fabriksinställningar, finns det extra inställningar som kan förbättra bildkvaliteten ytterligare för TV-program, sport, filmer och spel. I den här guiden förklarar vi förinställda bildlägen, visar hur du anpassar dem efter dina önskemål och mer.
Följande gäller för de flesta LG LED/LCD- och OLED-TV-apparater. Inställningsetiketter och alternativ kan variera beroende på modellserie och år.
Innan du sätter igång
Här är några allmänna tips som du kan tänka på innan du hittar en LG 4K-TV:s bästa bildinställningar för din visningsmiljö, innehåll och smak:
- Placera TV:n där du kan se den rakt på: Placera den inte där du behöver titta uppåt, nedåt eller i en vinkel för att se skärmen. Detta är viktigt för LED-/LCD-TV-apparater eftersom färgerna bleknar och kontrasten minskar ju längre du ser av vinkeln från mitten.
- Kontrollrumsbelysning: Ljus från fönster eller lampor kan reflekteras från TV-skärmen. Även om vissa TV-apparater har antireflex eller antireflekterande skärmbeläggning, kommer bilden inte att se bra ut om ljuset träffar skärmen. Böjda skärmmodeller förvränger reflektionerna ytterligare. Lampor som kan dämpas eller stängas av eller draperier och skärmar kan förbättra en TV-bild.
- Välj TV:ns hemläge: Under den första installationen kan du bli ombedd att välja Hem eller Butik Läge. Butiksläge startar en demo som har en alltför ljus bild med intensiva färger och kontraster som är bättre lämpade för ett återförsäljarutställningsrum.
Du kan också komma åt hemläget i General inställningsmenyn.
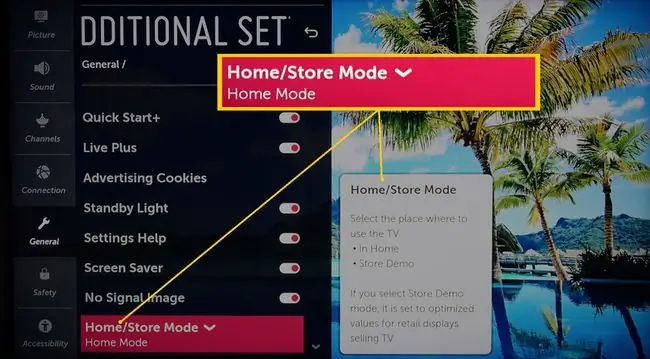
Hur du hittar din LG TV:s förinställda bildlägen
Så här hittar du din LG TV:s förinställda bildlägen:
-
På TV:ns hemsida, välj Settings.

Image -
Menyn Snabbinställningar visas på vänster eller höger sida av skärmen. Bläddra till bildikonen och använd vänster- och högerpilarna på fjärrkontrollen för att använda de förinställda bildlägena.

Image -
Du kan också komma åt förinställda bildlägen genom att rulla ner i snabbinställningsmenyn och välja Alla inställningar.

Image -
I Alla inställningar, välj Bild.

Image -
Välj Inställningar för bildläge och bläddra igenom alternativen (listade nedanför följande bild).

Image
De olika förinställda bildlägena
Förinställda bildlägen kan variera beroende på LG TV-modell och vald ingångskälla (HDMI vs. analog). Dessa är de vanligaste:
- Standard: Detta ger acceptabel visning av video- och filminnehåll. Det är vanligtvis aktiverat när du sätter på TV:n första gången.
- Vivid: Förhöjda nivåer av kontrast, ljusstyrka och skärpa tillämpas. Denna inställning bör undvikas. Om den används ska den endast stå i en miljö med naturligt ljus.
- APS (Auto Power Saving): Detta justerar bildkvaliteten i förhållande till strömförbrukningen med LGs automatiska bilddimningskontroll. Även om detta sparar ström kan det dämpa bildkvaliteten.
- Cinema: Denna förinställning ger lämplig ljusstyrka, kontrast och färgtemperaturnivå för filmer. Den är svagare än Vivid eller Standard och ger en varmare färgtemperatur. Denna förinställning är den bästa bildförinställningen att använda i ett mörkt rum, liknande en biograf. Cinema inaktiverar all extra bearbetning, så filmer behåller filmliknande rörelse.
- Sports: Ger den bästa bildförinställningen för sport genom att visa en ljusare bild, kallare färgtemperatur och snabbare rörelserespons.
- Game: Ger den bästa bildförinställningen för spel och placerar TV:n i låg latensläge för bättre respons med spelkontroller. Det fungerar också med Instant Game Response-inställningen (diskuteras i avsnittet Ytterligare inställningar senare).
- ISF (Dag/Natt): Detta ger två ytterligare inställningar, vilket gör att du eller en tekniker med extra utrustning kan kalibrera TV:ns bildinställningar mer exakt. Rådfråga din LG TV-återförsäljare eller hitta en ISF-certifierad TV-kalibrator nära dig från ISFs webbplats om du vill använda detta.
- HDR Effect: Om din LG 4K UHD-TV är HDR-kompatibel detekteras dessa signaler automatiskt och TV:n justeras därefter. HDR-effekten ger också en liknande effekt manuellt för SDR-innehåll (Standard Dynamic Range).
När du justerar HDR-effekten kan visst innehåll se uttvättat ut eller ha ojämna ljusstyrkanivåer från scen till scen. I de flesta fall är det inte nödvändigt att ändra den här inställningen.
Så här anpassar du dina bildlägesinställningar
LG förinställda bildinställningar är ett snabbt sätt att få bättre bildkvalitet. Ändå kan du anpassa varje läge ytterligare med hjälp av menyn Bildlägesinställningar.
Sample och testbilder
Innan du justerar bildinställningar är det en bra idé att använda prover eller testbilder som inställningsreferenser. Du kan börja använda exempelbilder från LG 4K-TV:n. Det är dock bäst att använda en app eller skiva som tillhandahåller standardiserade testmönster och bilder som är skräddarsydda för TV-bildkalibrering.
Exempel på en testapp och testskivor inkluderar:
- THX Home Theater Trim-app (iOS och Android)
- Disney WoW-testskiva (Blu-ray Disc-version)
- Spears och Munsil UHD HDR (en 4K Ultra HD Blu-ray Disc-spelare krävs) och HD Benchmark (en Blu-ray Disc-spelare krävs) Testskivor.
Nedan är ett exempel på en typ av standardiserat testmönster som finns på en testapp eller -skiva.
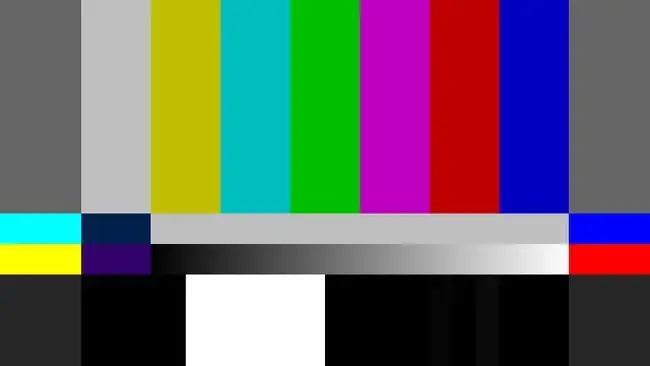
Oavsett om du använder LG:s exempelbilder, en app eller en skiva för att göra justeringar, kontrollera att resultatet av inställningarna ser bra ut med faktiska innehållskällor när du är klar.
Här är vad du behöver göra för att använda LG-exempelbilderna:
-
På LG 4K TV:s hemsida, välj Foto och video.

Image -
I menyn Foto och video, välj Sample Photo.

Image -
Välj en bild från de fyra som tillhandahålls.

Image
Hur man använder bildlägesinställningar
När du har dina prov- eller testbilder är det dags att använda inställningsmenyn för bildläge på en LG 4K-TV. Så här gör du:
-
På hemsidan, välj Settings.

Image -
Bläddra ned och välj Alla inställningar.

Image -
Gå till menyn Bildlägesinställningar för att anpassa inställningarna under varje bildläge. Visa resultat på prov- eller testbilderna.

Image
De olika bildlägesinställningarna
Här är de olika bildlägesinställningarna du kan hitta på din LG TV, tillsammans med vad varje läge gör:
När du arbetar med resten av LG-TV:ns bildinställningar, upprätthåll en skriftlig eller maskinskriven registrering av ändringar för fortlöpande referens.
- Bakgrundsbelysning (för LED/LCD-TV): Detta ändrar mängden ljus som matas ut från bakgrundsbelysningen eller kantljussystemet på en LED/LCD-TV.
- OLED-ljus (för OLED-TV): OLED-TV-apparater har ingen bakgrundsbelysning eller kantljus. Ändå kan du justera mängden ljus som sänds ut av OLED-pixlarna.
- Contrast: Detta gör ljusa områden i bilden ljusare eller mörkare.
- Ljusstyrka: Detta gör mörka delar av bilden ljusare eller mörkare.
- Sharpness: Den här inställningen ökar kantkontrasten för att göra objekt mer distinkta, men upplösningen förblir densamma. För lite skärpa gör att bilden ser mjuk ut. För mycket skärpa gör att bilden ser hård ut. Den här inställningen bör tillämpas så minim alt som möjligt.
- Color: Justerar färgintensiteten (mättnad). För mycket färg ser intensiv ut, för lite färg ser för dämpad ut, eller till och med gråaktig.
- Tint: Justerar mängden gult/grönt och rött/magenta (används främst för att justera hudtoner). Denna kontroll bör ställas in på 0 om inte färgen på ingångskällan är för grön eller för röd.
- Färgtemperatur: Justerar värmen (gulaktigt) eller svalheten (blåaktigt) för det visade färgområdet. Varmare färgtemperaturer är bäst för filmer. Svalare färgtemperaturer är bättre för TV-sändningar, sport och spel.
- Återställ: Detta återställer bildinställningarna ovan till fabriksinställningarna. Det här är bra om du gör ett misstag, vill behålla standardinställningarna eller börja om med nya inställningar.
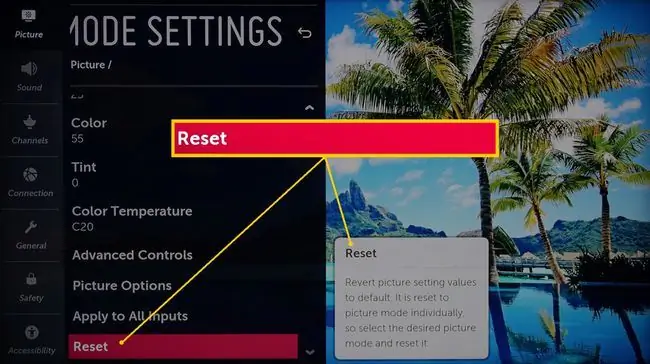
Inställningarna ovan kan tillämpas på varje ingång eller på alla ingångar. Detta gör att du kan ange Game-inställningen på en ingång och Cinema på en annan. Du kan också finjustera HDR-effektinställningen (gäller endast ingången som HDR-källan är ansluten till).
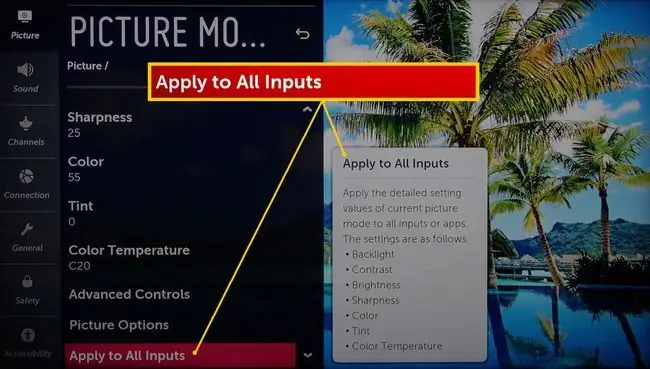
För referens, följande tabell illustrerar inställningsnivåer som föreslås av LG under typiska ljusförhållanden:
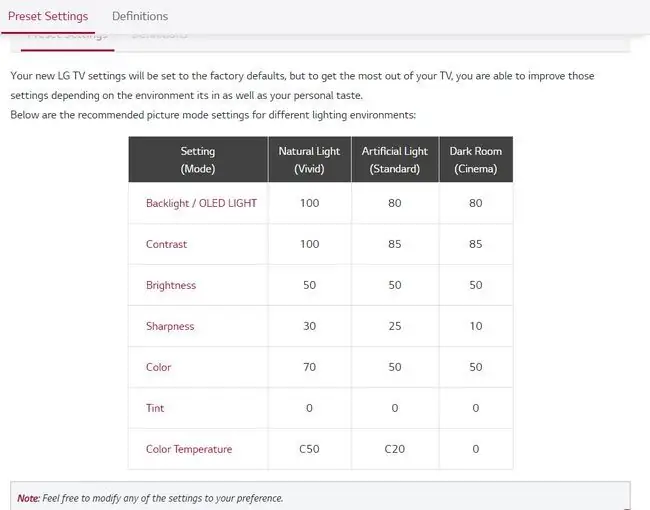
Hur man blir äventyrlig med avancerade kontroller
Från menyn Bildlägesinställningar kan du komma åt fler alternativ med de avancerade kontrollerna. Här är alternativen:
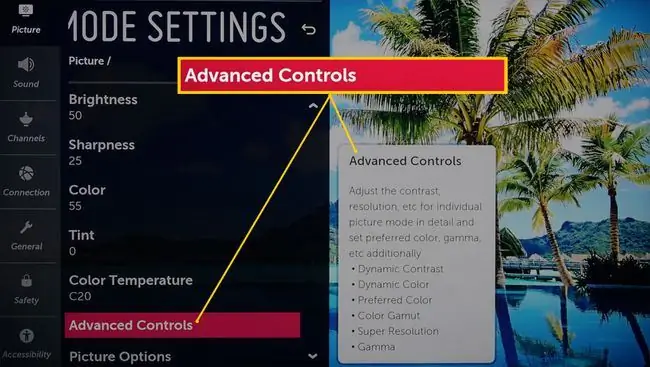
- Dynamic Contrast: Till skillnad från kontrastkontrollen i bildlägesinställningar, korrigerar Dynamic Contrast balansen mellan ljusa och mörka områden baserat på den inkommande signalens ljusstyrkainformation.
- Dynamic Tone Mapping (endast HDR-innehåll): Gör automatiskt subtila justeringar av HDR baserat på den förändrade ljusstyrkan hos HDR-kodade insignaler.
- Dynamic Color: Gör justeringar av färgmättnad baserat på variationer av den inkommande färgsignalen.
- Preferred Color: Ger separata justeringar för hud-, gräs- och himmelsfärg. Detta lägger till nyansjusteringen i bildlägesinställningar. De flesta innehållskällor ser dock bra ut utan de extra steg som erbjuds av inställningen Önskad färg.
- Färgomfång: Detta låter dig välja färgintervallet som kan visas. Blu-ray Disc, Ultra HD Blu-ray Disc och 4K-strömningskällor ger ett bredare färgområde än andra källor. Det är bäst att ställa in denna kontroll på Auto.
- Super Resolution: Detta är en videouppskalningsinställning som är utformad för att få suddiga bilder att se skarpare ut (en mer subtil version av skärpakontrollen). Detta kan vara användbart för analoga videokällor, DVD-skivor med standardupplösning och kabel-/satellitsignaler. För Blu-ray Disc och andra HD/UHD-källor bör denna kontroll vara inställd på off
- Gamma: Detta justerar mittkontrastområdet på TV:n för att bättre matcha gråskaleområdet för källsignalen. Den idealiska Gamma-inställningen för TV-apparater är 2.2 LG TV-apparater tillhandahåller inte numeriska Gamma-inställningar. Dessa TV-apparater erbjuder istället Av, Låg, Medium, Hög 1 och Hög 2. Om du tittar på många filmer i ett svagt upplyst rum, prova Low Om du tittar mycket på sändningar TV och annat videoinnehåll i ett ljust rum, prova Medium
Flera av dessa inställningar möjliggör videobehandling som kan påverka ljud- och videosynkronisering, särskilt om TV:n används med ett externt ljudsystem. Spelkontrollens svarstid kan också påverkas.
Hur man gräver djupare med bild alternativ
Inställningskategorin Bild alternativ ger ytterligare finjustering om det behövs, men kan påverka AV-synkronisering och spelrespons. Här är vad du behöver veta.
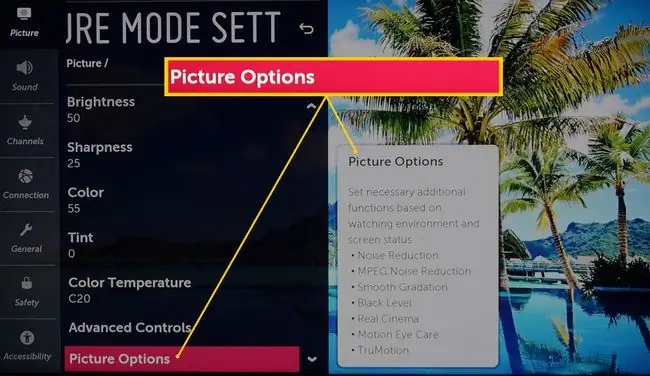
- Noise Reduction: Reducerar videobrus som förekommer främst i analoga videosignaler.
- MPEG-brusreducering: Minskar videobrus som kan förekomma i digitala videosignaler.
- Smooth Gradation: Den här inställningen begränsar taggiga kanter (pixelering) som kan förekomma. Det minskar också färgband.
- Svartnivå: Även om inställningen för ljusstyrka ger viss kontroll över mängden svart i bilden, påverkar den den totala bilden. Däremot finjusterar inställningen Black Level mörka områden men påverkar minim alt de ljusare delarna av bilden. Detta avslöjar detaljer i mörka områden oberoende av resten av bilden.
- Real Cinema: Detta kompletterar Cinema-förinställningen genom att bevara 24 fps filmbildhastighet från Blu-ray Disc och Ultra HD Blu-ray Disc och relaterade filmkällor.
- Motion Eye Care: Justerar automatiskt ljusstyrka och oskärpa som kan orsaka ansträngda ögon. Om du inte lider av visuell trötthet, lämna denna inställning av.
- TruMotion: Kallas även Motion Smoothing eller Frame Interpolation. Den här inställningen gör rörelser jämnare men kan visa en såpoperaeffekt på filmkällor, vilket gör att filmen ser mer ut som video. Detta är bäst lämpat för sport och live- eller bandade TV-sändningar. Den ska vara avstängd när du tittar på DVD, Blu-ray Disc, Ultra HD Blu-ray Disc eller andra filmkällor.
Letar du efter mer? Testa ytterligare inställningar
LG 4K-TV har följande tre ytterligare inställningar:
- Ögonkomfortläge: Justerar automatiskt färgtemperaturen för att minska ögonbelastningen under långa visningsperioder.
- HDMI Ultra HD Deep Color: Detta tillåter en angiven HDMI-ingång för att komma åt 4k@60Hz-signaler kodade med 4:4:4, 4:2:2 eller 4: 2:0 chroma subsampling. Men om du inte har källenheter som kan skicka dessa signaler är det bäst att stänga av den här funktionen.
- Instant Game Response: Den här inställningen aktiverar automatiskt spelbildsförinställningen om en spelkälla upptäcks på en HDMI-ingång. Den avaktiverar också spelförinställningen när spelet slutar.
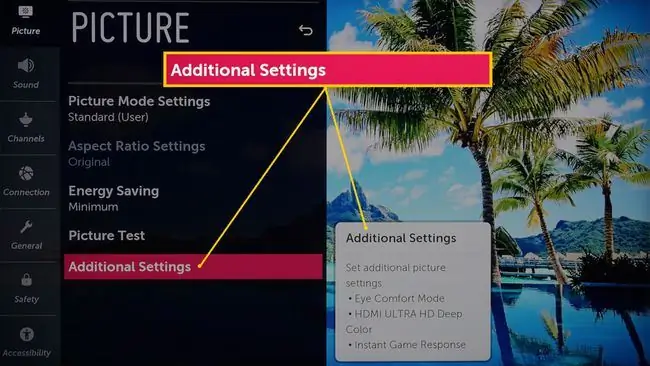
Videon kan ibland blinka när Instant Game Response är aktiverat.






