Shortcuts (tidigare kallad Workflow) är en gratis app för iOS-enheter som kör komplicerade uppgifter. De kan vara skräddarsydda eller förgjorda och slå in på många delar av enheten. Varje funktion som appen stöder är en åtgärd som utför en specifik uppgift, och du kan kombinera flera åtgärder till en uppgift. Genvägar-appen är mest användbar när den kör flera bakom-kulisserna jobb för att göra något komplicerat.
Informationen i den här artikeln gäller appen Genvägar för iPhone, iPad, iPod touch och Apple Watch.
Hur man installerar genvägar
Några av genvägarna nedan är skräddarsydda och finns inte i gallerisektionen i appen. Så här får du dessa till din telefon eller surfplatta:
- Öppna Get This Shortcut länken nedan.
- Välj Lägg till genväg eller, i vissa fall, Lägg till otillförlitlig genväg när du uppmanas.
Om ett fel visas när en genväg öppnas, är enheten inställd på att endast ladda ner dem från Galleriet. Hemlagade genvägar anses vara osäkra.
Om du vill använda opålitliga genvägar väljer du en genväg från avsnittet Gallery i appen och kör den minst en gång. Gå sedan till Settings-appen, välj Shortcuts och tryck på knappen bredvid Allow Untrusted Shortcuts.
Använda genvägsappen
Du kan aktivera widgeten Genvägar om du vill ha enkel åtkomst till en eller flera genvägar från widgetområdet. Andra är idealiska för Apple Watch, när du använder åtgärdsmenyn (som när du delar något) eller som en genväg på startskärmen.
För att starta en med Siri, spela in en fras som Siri förstår som instruktioner för att starta ett specifikt arbetsflöde. Lär dig hur du använder Siri-genvägar för hjälp.
De flesta genvägar kan ställas in för att köras från något av dessa områden. Beskrivningarna nedan visar vilken typ av genväg som är bäst för var och en av dessa uppgifter.
Få direkt vägbeskrivning till ditt nästa kalenderevenemang
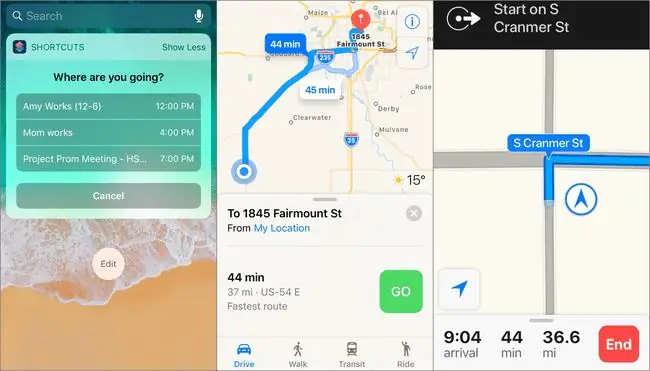
Om en plats är kopplad till dina kalenderhändelser öppnar den här genvägen din favoritnavigeringsapp och visar hur du kommer till din destination och hur lång tid det tar.
När du öppnar den här genvägen kan du inte bara välja vilket evenemang du vill navigera till utan du kan också anpassa inställningarna så att det passar dig och dina evenemang. Till exempel, visa händelser som börjar var som helst från sekunder från den aktuella tiden till år i framtiden, ändra kartläget till att köra eller gå, bara fråga händelser som inte är hela dagen lång och ställ in GPS-appen att använda för navigering.
Denna genväg är perfekt för Apple Watch, iPhone och iPad. Ställ in den som en snabbåtkomstknapp genom att placera genvägen på din startskärm, göra den till en widget eller visa den från din Apple Watch.
Skicka en "försenad"-text angående en kalenderhändelse
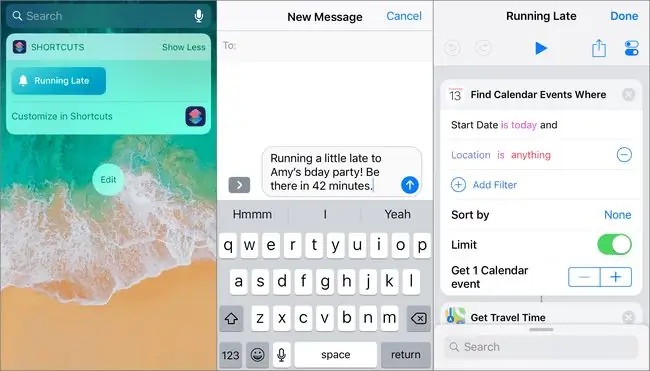
Om du ibland är sen till evenemang, kommer denna snabbkommando att spara tid och låta någon veta att du inte kommer i tid. När du kör den här genvägen hittar den nästa kommande evenemang som du är sen till och skickar ett sms som säger detta:
Kommer lite sent till ! Var där i.
Om du till exempel är sen till en hockeymatch, säger meddelandet: "Kommer lite sent till hockeyn! Var där om 35 minuter."
Som standard fungerar detta arbetsflöde enligt beskrivningen ovan. Du kan dock göra flera ändringar för att anpassa hur det fungerar med dina händelser (vilka det hittar) och vad meddelandet säger (vilken som helst av texten kan ändras), om en kontakt ska förinstalleras i skrivrutan och vilken app för att skicka meddelandet via (t.ex. e-post eller WhatsApp).
Ladda ned YouTube-videor
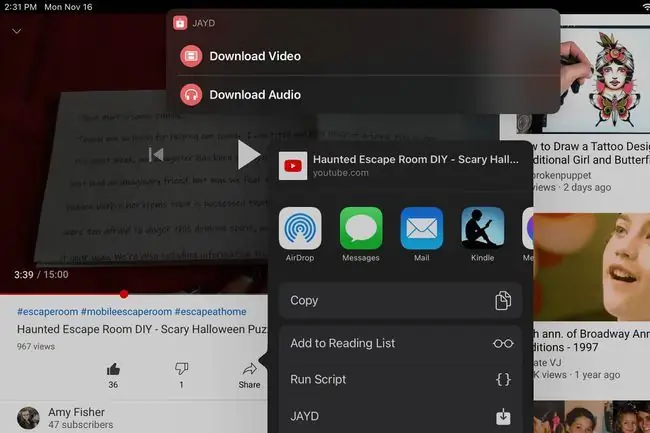
Spara dina favoritvideor på YouTube med den här genvägen. Dela bara videons URL till genvägen JAYD för att starta nedladdningen. Du kan välja var du vill spara den och om du vill konvertera videon till endast ljud.
Till skillnad från alla andra genvägar i den här listan är den här ihopkopplad med en annan app, så du behöver också den kostnadsfria skriptbara appen installerad.
Att ladda ner YouTube-videor är bara lagligt om du äger videon eller om den är allmän egendom.
Hitta och kopiera GIF-filer snabbt
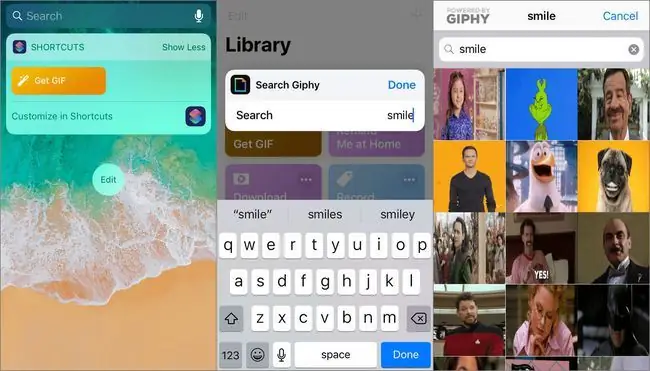
Om din meddelandeapp inte stöder ett GIF-galleri är denna Get GIF-genväg ett bra alternativ. Använd denna iOS-genväg som en widget eller genväg på startskärmen. Tryck på den för att bläddra i GIF-filer, välj en för att kopiera den till urklipp och skicka den sedan i valfri app.
Om du lämnar sökrutan tom får du trendiga GIF-bilder istället.
Hitta omedelbart restiden till valfri adress
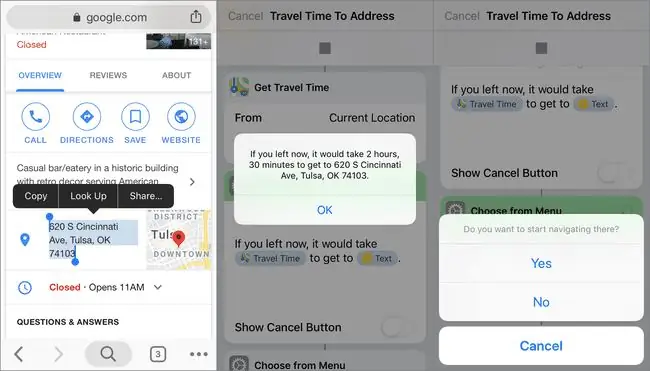
Med den här genvägen behöver du inte öppna en adress i en GPS-app för att se hur lång tid det tar att komma till en destination. Dela adressen med den här genvägen för att få en varning med tid för att komma dit. Om du vill börja navigera dit får du det alternativet.
Denna genväg används bäst som en åtgärdstillägg så att du kan markera en adress och trycka på Dela för att få reseinformationen. För att aktivera detta i genvägsinställningarna, välj Visa i Share Sheet.
Ta bort det senast sparade fotot på din enhet
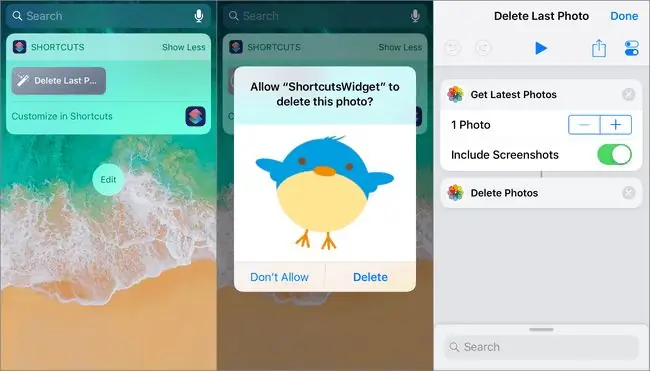
Om du tar tillfälliga skärmdumpar eller tar bort suddiga bilder, gör den här genvägen det enkelt att ta bort senaste foton istället för att behöva öppna appen Foton.
Gör detta till en widget så att du kan använda den från startskärmen eller meddelandeområdet, och tryck sedan en gång på den för att bli tillfrågad om att radera det senaste fotot som sparades. Fortsätt använda den för att ta bort nyligen tillagda bilder. Tryck till exempel en gång för att ta bort den senaste bilden, tryck sedan på den igen för att ta bort den nya senaste bilden och så vidare.
Om du vill, anpassa bildantalet så att det blir ännu fler, till exempel 10 om du vill bli ombedd att radera så många på en gång. Du kan också låta det inkludera eller utesluta skärmdumpar.
Få vägbeskrivning till närmaste bensinstation (eller något annat)
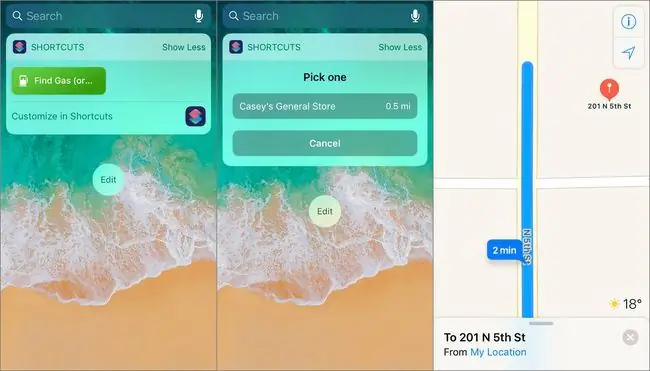
Om du har ont om bensin, slösa inte tid genom att öppna en karta och söka efter närbutiker i närheten. Använd den här genvägen som en widget eller genväg på startskärmen för att hitta närmaste bensinstation och få vägbeskrivningar. Du kan anpassa avståndet för de bensinstationer som föreslås samt vilken kartapp du ska använda.
Den här genvägen hittar mer än bensinstationer. Ändra den för att hitta hotell, restauranger, parker, museer eller någon annan plats du alltid letar efter. Redigera genvägen och ändra gas till var du vill, eller välj Ask Every Time så att du blir tillfrågad när du kör genvägen.
Beräkna ett dricks med en anpassad procentandel
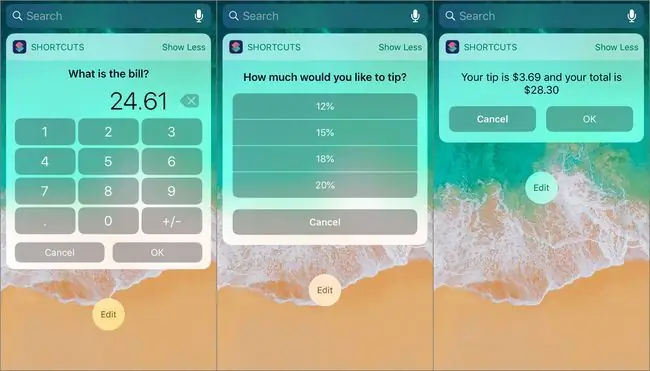
Det är bäst att ha tipsberäkningarna redo när det är dags att betala för din måltid. Den här genvägen räknar ut åt dig, inklusive dricksbeloppet och den totala räkningen med dricksbeloppet. När du startar den här genvägen anger du beloppet på räkningen och dricksprocenten. Dricksbeloppet och totalpriset visas separat.
Denna genväg är helt anpassningsbar från dricksprocenten till antalet decimaler att beräkna. Ändra alternativen för att inkludera en mindre eller större dricksprocent och anpassa den sista varningsrutan.
Genvägen Beräkna tips fungerar med alla enheter, inklusive Apple Watch, iPhone, iPad och iPod touch. Gör det till en widget för enkel åtkomst.
Gör ett fotokollage
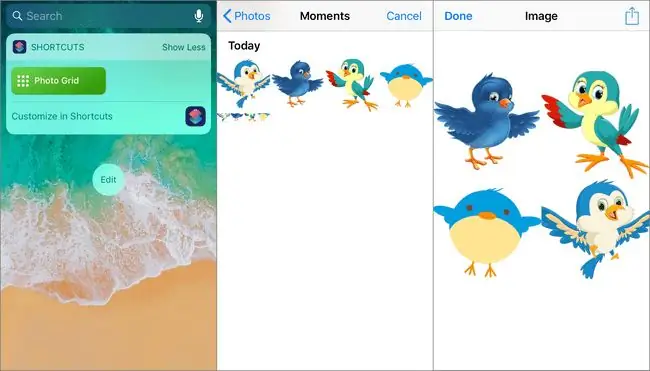
Genvägen Photo Grid är ett exempel på hur avancerad appen Genvägar kan vara samtidigt som användarinmatningen är så enkel som ett par tryckningar. När du öppnar den väljer du bilderna som ska inkluderas i kollaget. Allt annat händer automatiskt för att visa ett collage av dina foton. Du kan sedan spara den eller dela den med dina vänner.
Redigera inte mycket av den här genvägen. Den innehåller if/then-satser och variabler som inte bör modifieras.
Om du vill att den ska göra något annat med kollaget istället för att visa bilden, ta bort Quick Look i slutet och lägg till en annan åtgärd. Välj till exempel Spara i fotoalbum för att spara bilden utan att fråga vad du ska göra med den. Välj Skicka meddelande för att öppna ett nytt textmeddelandefönster med kollaget infogat i brödtexten.
Öppna din favoritmusikspellista med ett tryck
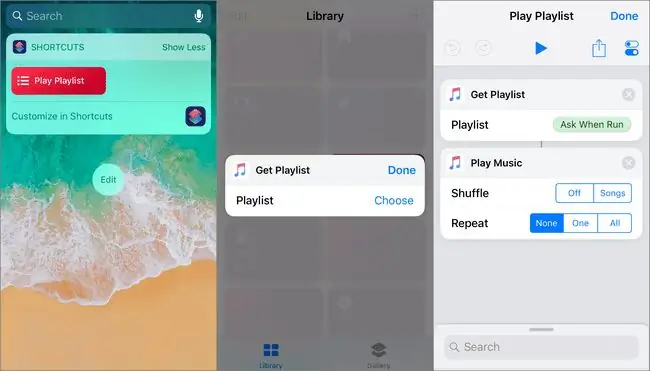
Använd genvägen Spela spellista för att starta din favoritspellista när du vill, var du än vill, med ett tryck. Du behöver inte längre stoppa träningen för att öppna Apple Music-appen eller navigera på din Apple Watch för att öppna spellistan.
Denna genväg frågar dig vilken spellista du ska spela när du öppnar den. Du kan också aktivera blanda och upprepa. Till skillnad från vissa genvägar visar den här inte varningar eller uppmaningar som ber dig om något (om du inte vill). Allt du gör är att anpassa genvägen och din musik spelas direkt när du öppnar den.
Gör GIF-bilder med din iPhone eller iPad
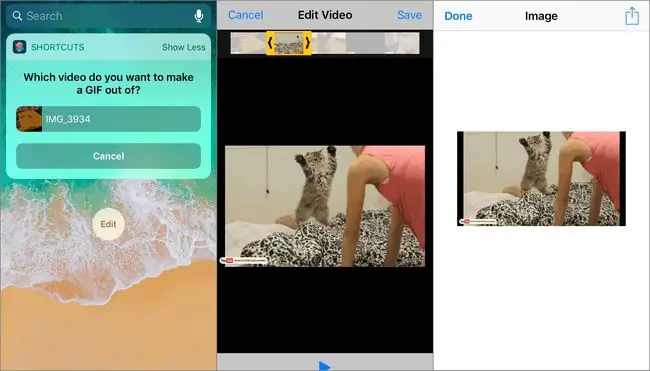
Det finns två GIF-genvägar som gör en GIF-fil från en iPhone eller iPad. En är Shoot A-g.webp
Den andra är Video to GIF. Den här konverterar videor som är lagrade på enheten till GIF-filer. Det låter dig trimma videon för att skapa en-g.webp
Båda genvägarna har möjlighet att ta bort den senaste åtgärden och ändra den till vad du vill. Spara till exempel GIF-filen på din enhet eller e-posta den till någon.
Födelsedagspåminnelse
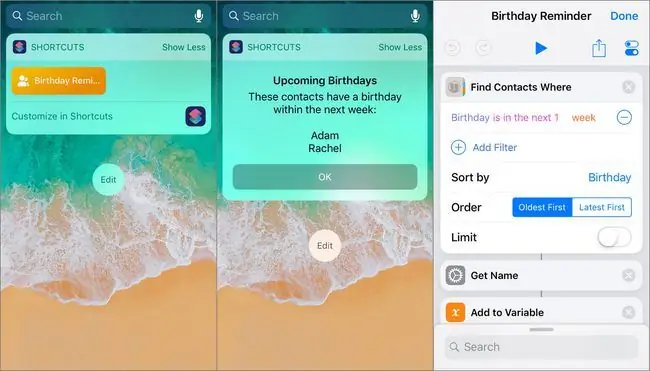
Det här arbetsflödet hittar de kontakter på din enhet som har födelsedagar inom nästa vecka och sammanställer dem i en lista. Det här är ett bra sätt att få reda på eventuella kommande firanden under de närmaste dagarna eller månaderna om du anpassar det så att det inkluderar födelsedagar i framtiden.
Ändra den här appen för att justera hur många kontakter som visas i varningen, ändra vad varningen säger, välj när födelsedagen måste vara för att visas i listan, sortera namnen och mer.
Gör din egen snabbvalsmeny
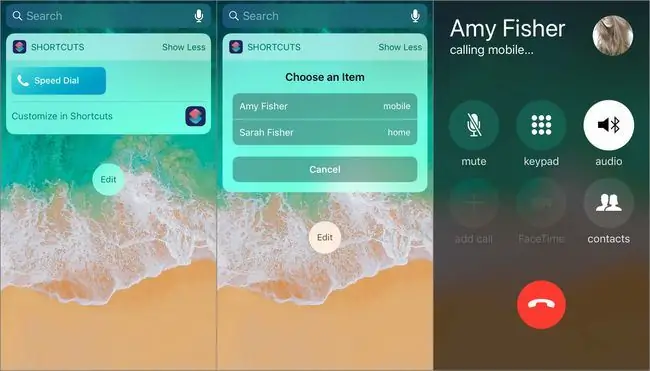
Om du ringer samma personer ofta, använd snabbvalsgenvägen för att lägga till dessa nummer i en meny och lagra dem som en genväg eller widget på startskärmen. Om mer än ett nummer är lagrat kan du välja vilket du vill ringa. Annars uppmanas du att slå det enda numret du angav.
Det finns inte mycket att anpassa med detta enkla arbetsflöde förutom ikonen och namnet, men det är extremt användbart.
Om du inte vill förinställa ett nummer, välj Fråga varje gång i telefonnumrets textruta. När du sedan kör genvägen väljer du valfri kontakt eller anger valfritt telefonnummer.
Denna genväg är bäst att använda som en Today Widget eller Apple Watch genväg. På en iPhone sveper du åt vänster på startskärmen och trycker på genvägen för att ringa någon.
Sök efter text i Google Chrome
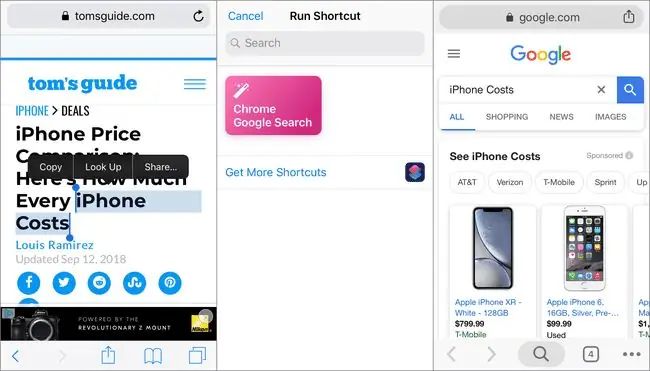
Safari är standardwebbläsaren för iPhone, iPad och iPod touch. Det är vanligt att andra appar öppnar webbsidor i Safari istället för andra webbläsare som Google Chrome. Den här genvägen öppnar Chrome för att använda Google.
För att använda detta, markera texten som du vill söka efter och använd sedan delnings alternativet för att öppna denna genväg. Den markerade texten importeras till ett nytt Google-sökresultat i Chrome. Detta fungerar från Safari och alla program där du kan välja och dela text.
För att den här genvägen ska fungera måste den ställas in som Visa i delningsark. I Safari, dela den markerade texten till Chrome Google Search för att öppna samma text i en ny Google-sökning i Chrome.
Om du gillar att söka i Chrome, kolla in genvägen Öppna URL i Chrome som snabbt öppnar länkar från andra webbläsare i Chrome. Det fungerar på samma sätt som den här genvägen.
Ta reda på var ett foto togs
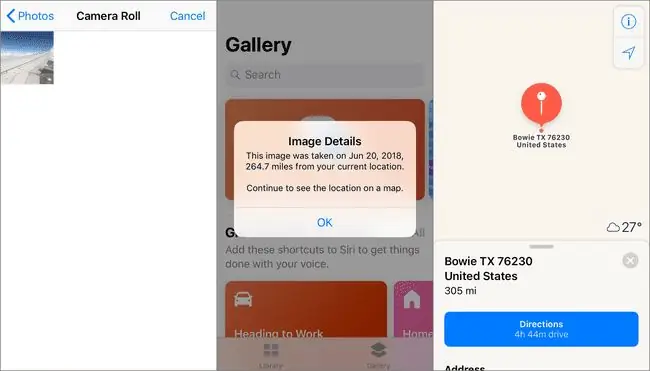
När du vill ta reda på var en bild togs, extraherar den här genvägen GPS:en från en bild. Det är inte allt det gör. Den visar också när bilden togs och hur långt bort den togs från din nuvarande plats (om den är mer än en mil bort). Sedan öppnas ett navigeringsprogram för att visa platsen på kartan.
Du kan justera värdet är större än så att genvägen inte ger ett avstånd för bilder tagna mer än en mil bort. Du kan också justera vilken som helst av meddelandetexten.
Det här arbetsflödet används bäst som en widget eller genväg på startskärmen.
Spela in och textljudavsnitt automatiskt
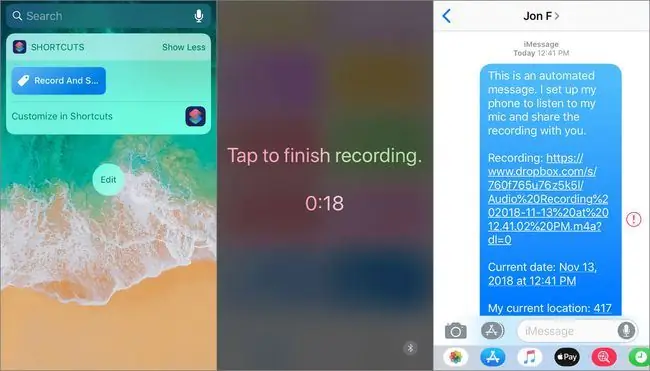
Denna spela in och skicka iOS-genväg är för nödsituationer där du inte öppet kan ringa eller sms:a någon för att få hjälp. Den sätter din telefon i Stör ej-läge, spelar in allt telefonen hör, laddar upp inspelningen till Dropbox och delar sedan din plats och Dropbox-länken till vem du vill.
Allt du behöver göra är att utlösa genvägen, och allt händer automatiskt i bakgrunden. Eller, om du är fri att övervaka din skärm, tryck för att avsluta inspelningen tidigt, så fortsätter resten automatiskt. Starta till exempel genvägen, lägg sedan ner telefonen eller stoppa ner den i fickan eller ryggsäcken. Den spelar in i 30 sekunder (du kan ändra tiden), laddar upp inspelningen till ditt Dropbox-konto, kopierar URL:en till inspelningen och skickar sedan ett sms till inspelningen och annan relevant information till en eller flera kontakter du valde när du konfigurerade genvägen.
Du kan också använda den här iOS-genvägen för att spela in utdrag av din röst när du kör eller går och gillar att vara handsfree. Om du använder genvägen på det här sättet, skicka inspelningen till dig själv eller spara den i Dropbox utan att skicka länken till någon.
Gör denna iOS-genväg till en startskärmsikon eller en widget för enkel åtkomst.
Använd genvägar som nyhetsläsare
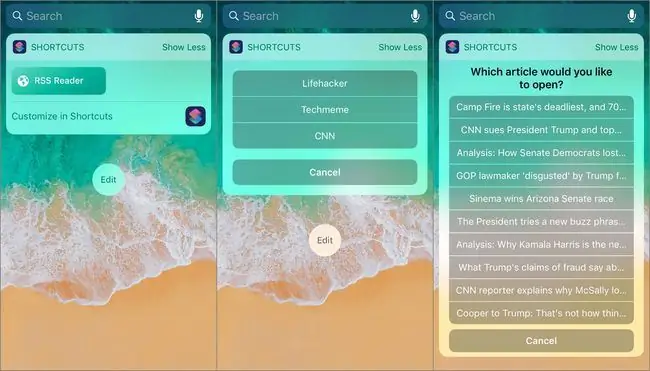
Appen Genvägar innehåller en genväg för nyhetsläsare. Ändra denna genväg och skapa din egen anpassade RSS-nyhetsläsare. Den visar webbplatserna för RSS-flöden du ställer in. Välj en webbplats och välj en artikel för att läsa nyheterna.
För att ändra detta anger du de webbplatser du vill läsa nyheter från, webbadresserna till RSS-flödena och antalet objekt som ska hämtas från flödet. Så här många artiklar kommer att visas i listan över flödesartiklar att välja mellan.
För att anpassa varje flöde, lägg till filter för att visa artiklar från en viss författare, inkludera artiklar med vissa ord och mer. Du kan också ändra vilken webbläsare som ska användas för att läsa nyheterna, till exempel Safari till Chrome.
Denna RSS-läsare är helt anpassningsbar och används bäst som en widget.
Clean Completed Reminders
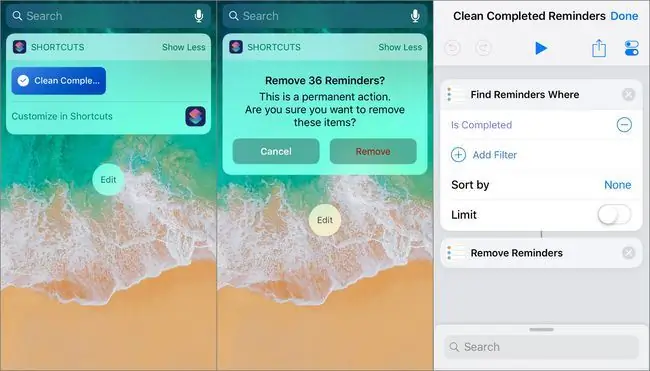
Det är enkelt att få en påminnelse på din enhet, avvisa den eller slutföra den och sedan lämna den i appen Påminnelser. Men att göra detta belamrar appen med gamla påminnelser. Använd genvägen Rensa slutförda påminnelser för att bli av med dem.
Den här genvägen söker bara efter slutförda påminnelser, men du kan lägga till andra filter för att hitta och ta bort specifika påminnelser. Till exempel, rensa påminnelser från vissa listor, ta bort påminnelser med ett specifikt förfallodatum, ta bort sådana som matchar ett visst datum eller titel och ta bort påminnelser som inte är fullständiga. Det finns massor av filter du kan ställa in.






