Orsaker till felet "saknad eller korrupt hal.dll" inkluderar naturligtvis en skadad hal.dll DLL-fil eller en hal.dll-fil som har raderats eller flyttats från den avsedda platsen.
Ytterligare orsaker kan inkludera en skadad eller saknad boot.ini-fil eller möjligen en fysiskt skadad hårddisk.
Detta är ett Windows XP-fel. Andra Windows-operativsystem, som Windows 11, Windows 10, etc., kan också uppleva detta problem, men orsakerna är så olika att det utgjorde en helt annan felsökningsguide; se hur du åtgärdar hal.dll-fel i nyare versioner av Windows.
Hal.dll-fel
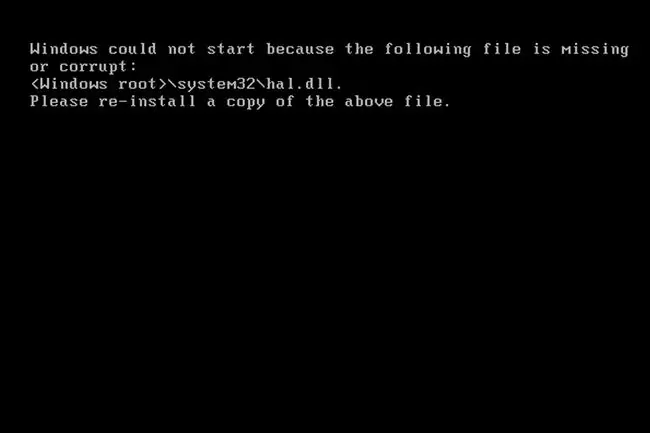
Det finns några sätt att felet "saknad eller korrupt hal.dll" kan uppstå, där den första listningen är den vanligaste:
- Windows kunde inte starta eftersom följande fil saknas eller är korrupt: \system32\hal.dll. Installera om en kopia av filen ovan.
- System32\Hal.dll saknas eller är korrupt: Installera om en kopia av filen ovan.
- Kan inte hitta \Windows\System32\hal.dll
- Kan inte hitta hal.dll
Felet "saknas eller är korrupt" visas kort efter att datorn startas första gången. Windows har ännu inte laddats helt när det här meddelandet visas.
Hur åtgärdar man saknade Hal.dll-fel
Nedan finns flera möjliga korrigeringar att prova. Gå igenom den här listan i den ordning de presenteras här, som är från de enklare till de svårare lösningarna.
-
Starta om din dator. Det är möjligt att felet kan vara en slump.
Eftersom hal.dll-fel visas innan Windows är fulladdat, är det inte möjligt att starta om datorn ordentligt. Istället måste du tvinga fram en omstart. Du kan göra det genom att trycka eller hålla ned den fysiska strömknappen tills datorn stängs av; tryck en gång för att starta den igen.
-
Kontrollera efter korrekt startordning i BIOS. Du kan se felet om startordningen i BIOS först tittar på en annan hårddisk än din huvudhårddisk. Felet visas eftersom den andra enheten inte har en fil som heter hal.dll.
Det här är troligen problemet om du nyligen ändrade startordningen eller flashade ditt BIOS.
-
Kör systemåterställning från en kommandotolk. Om detta inte fungerar, eller om du får felmeddelandet innan du kan slutföra processen, gå vidare till nästa steg.
-
Reparera eller ersätt filen boot.ini. Detta fungerar om orsaken till problemet faktiskt är boot.ini-filen och inte hal.dll, vilket ofta är fallet.
Om reparation av boot.ini löser problemet men problemet dyker upp igen efter en omstart och du nyligen har installerat Internet Explorer 8 i Windows XP, avinstallera IE8. I den här specifika situationen kan IE vara grundorsaken till ditt hal.dll-problem.
- Skriv en ny partitionsstartsektor till systempartitionen. Om startsektorn har blivit korrupt eller inte är korrekt konfigurerad kan du få hal.dll-felet.
- Återställ data från alla dåliga sektorer på din hårddisk. Om den fysiska delen av din enhet som lagrar någon del av hal.dll-filen har skadats, kommer du sannolikt att se sådana här fel.
- Återställ filen hal.dll från Windows XP-CD:n. Om DLL-filen verkligen är orsaken till problemet, kan det göra susen att återställa den från den ursprungliga Windows XP-CD:n.
-
Utför en reparationsinstallation av Windows XP. Denna typ av installation bör ersätta alla saknade eller korrupta filer. Fortsätt felsökningen om detta inte löser problemet.
-
Utför en ren installation av Windows XP. Den här typen av installation tar bort Windows helt och hållet från din dator och installerar den igen från början.
Även om detta nästan säkert kommer att lösa eventuella hal.dll-fel, är det en tidskrävande process på grund av att all din data måste säkerhetskopieras och sedan återställas senare.
Om du inte kan få tillgång till dina filer för att säkerhetskopiera dem, bör du förstå att du kommer att förlora dem alla om du fortsätter med en ren installation.
- Testa hårddisken. Om allt annat har misslyckats, inklusive den rena installationen från det sista steget, står du troligen inför ett maskinvaruproblem med din hårddisk, men du vill testa det för att vara säker. Om hårddisken misslyckas med något av dina tester, byt ut hårddisken och slutför sedan en ny installation av Windows.
Behöver du mer hjälp?
Om du inte är intresserad av att lösa det här problemet själv, se Hur fixar jag min dator? för en fullständig lista över dina support alternativ, plus hjälp med allt på vägen som att räkna ut reparationskostnader, ta bort dina filer, välja en reparationstjänst och mycket mer.






