Det finns några sätt att få ett foto att se ut som en polaroidbild. Du kan till exempel importera en Polaroid-mall till grafisk redigeringsprogram som GIMP eller Photoshop Elements, eller så kan du använda ett webbaserat verktyg som lägger till Polaroid-ramar till bilder. Det finns också massor av mobilappar som gör dina foton till polaroids.
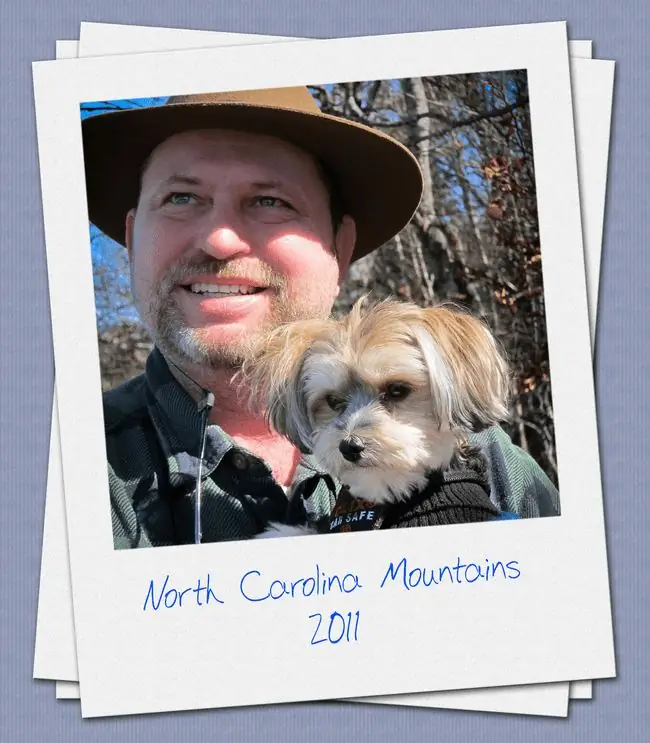
Instruktionerna i den här artikeln gäller GIMP 2.10 för Windows, Mac och Linux.
Hur man lägger till en polaroidram till en bild med Tuxbi
Tuxbi är ett webbaserat fotoredigeringsverktyg som tillhandahåller hundratals fria gränser och andra grafiska tillgångar. Så här ramar du in ett foto så att det ser ut som en polaroid med Tuxbi:
-
Gå till Tuxbi.com och välj Starta fotoredigering.

Image -
Välj bilden på din dator som du vill använda och klicka eller tryck Open.

Image -
Välj Lägg till effekt.

Image -
Bläddra ned till avsnittet Frames & Borders och välj Polaroid.

Image -
Ange en bildtext i fältet under Caption och välj Update.

Image Du kan också lägga till text i bilden och göra andra justeringar med hjälp av verktygsfältet överst på sidan.
-
Välj Spara för att ladda ner ditt nya foto.

Image
Det finns andra gratis fotoredigeringsverktyg på webben som erbjuder liknande typer av bårder. Det finns också gratis Polaroid-mallar som du kan ladda ner och använda i ditt eget redigeringsprogram.
Lägg till en polaroidram till en bild på din telefon
Om du har ett foto på din telefon eller surfplatta som du vill ska se ut som en Polaroid, kan du använda en app som InstaLab för att lägga till en ram till din bild:
- Ladda ner InstaLab för Android eller iOS och starta det.
- Knacka på IMPORT i det nedre vänstra hörnet av appen.
- Knacka på BORDERS och välj sedan en av de polaroidliknande ramarna längst ned på skärmen. När du är nöjd med ditt val, tryck på nedåtpilen i det övre högra hörnet.
-
Tryck Spara.

Image
Hur man lägger till en polaroidram till en bild i GIMP
Att använda ett gratis grafikprogram som GIMP ger dig större kontroll över hur din slutliga bild kommer att se ut, men du bör fortfarande använda en färdig Polaroid-mall. En Google-sökning efter gratis Polaroid-mallar ger resultatsidor, så välj den du gillar. Webbplatser som Vecteezy har ett antal gratis- och premium alternativ.
Att rama in ett foto som en polaroid med en mall i GIMP:
-
Öppna Polaroid-mallen i GIMP.

Image -
Gå till Fil > Öppna som lager.

Image -
Leta upp bilden på din dator. Välj den och klicka eller tryck Öppna.

Image -
Välj din bild i paletten Layers och dra den under malllagret.

Image Om paletten Layers inte är synlig, välj Window > Dockable Dialogs > Layersför att ta upp det.
-
Klicka på din bild och använd verktyget Scale för att justera storleken så att den passar i polaroidramen.

Image -
Välj Flytningsverktyget och dra bilden in i ramen.

Image Du kanske måste växla fram och tillbaka mellan verktygen Skala och Flytta några gånger innan du får rätt positionering.
När du är nöjd med effekten, spara ditt arbete som en XCF-fil för vidare redigering eller exportera det som JPEG eller annat bildformat.
Du kan använda samma metod för att uppnå en polaroideffekt i Photoshop och andra grafikprogram. Du kan också importera din Polaroid-mall till ett Word-dokument.
Vilka är de officiella måtten på polaroidramen?
Om du planerar att skapa din egen Polaroid-ram, kom ihåg att det finns officiella standarder för Polaroid-bilder. För att vara autentisk bör din ram passa en av följande specifikationer:
SX70 Polaroid
- Frame: 3,5 tum x 4,5 tum
- Foto: 3,125 tum x 3,125 tum
Spectra Polaroid
- Frame: 4 tum x 4,125 tum
- Foto: 3,625 tum x 2,875 tum






