Vad att veta
- Syntaxen är=om(test, då_sant, annars_värde).
- Det finns tre argument i Google Sheets If()-funktionen: Test, Then_true och Otherwise- Värde.
- I Google Sheets skrivs If()-satsen genom att skriva in i en cell; en förslagsruta verkar hjälpa.
Den här artikeln förklarar hur du använder Google Sheets If()-funktionen. Instruktioner gäller för alla aktuella webbläsare och Sheets-appen.
Syftet med Google If ()-funktionen
Funktionen If() testar om ett visst villkor i en cell är sant eller falskt.
- Om villkoret är sant kommer funktionen att utföra en operation.
- Om villkoret är falskt kommer funktionen att utföra en annan operation.
Det initiala sanna eller falska testet, såväl som uppföljningsoperationerna, ställs in med funktionens argument.
Nest If()-satser för att testa flera villkor och för att utföra olika operationer beroende på resultatet av testerna.
If()-funktionens syntax och argument
En funktions syntax hänvisar till det format som funktionen måste anges i. Den innehåller funktionens namn, parenteser, kommaavgränsare och argument.
Syntaxen för If()-funktionen är:
=om(test, då_sant, annars_värde)
Funktionens tre argument är:
- Test: ett värde eller uttryck som testas för att se om det är sant eller falskt
- Then_true: operationen som utförs om testet är sant
- Otherwise_value: operationen som utförs om testet är falskt
Argumentet för annars_värde är valfritt, men du måste ange de två första argumenten för att funktionen ska behandlas korrekt.
Exempel på Google Sheets If()-funktionen
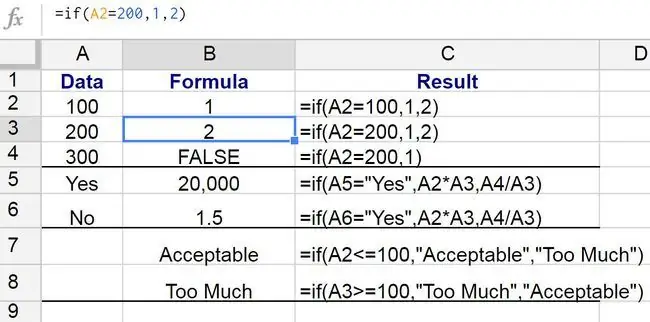
På rad 3 returnerar If()-funktionen olika resultat som:
=if(A2=200, 1, 2)
Detta exempel:
- Tester för att se om värdet i cell A2 är lika med 200 (testargumentet)
- Om den gör det, visar funktionen värdet 1 i cell B3 (the then_true-argumentet)
- Om A1 inte är lika med 200 visar funktionen värdet 2 i cell B3 (det valfria argumentet annars_värde)
Om du avböjer att ange ett argument för annars_värde, returnerar Google Sheets det logiska värdet false.
Hur anger du If()-funktionen
Till skillnad från Excel använder Google Sheets inte dialogrutor för funktionsargument. Istället har den en ruta för automatiskt förslag som dyker upp när du skriver in namnet på funktionen i en cell.
För att gå in i funktionen:
- Klicka på cellen B3 för att göra den till den aktiva cellen.
-
Skriv likhetstecknet (=) följt av namnet på funktionen if.
- När du skriver visas rutan för automatiskt förslag med namnen på funktioner som börjar med bokstaven I.
-
När IF visas i rutan, klicka på den för att ange funktionsnamnet och öppningsparentesen eller den runda parentesen i cell B3.

Image - Klicka på cell A2 i kalkylbladet för att ange den cellreferensen.
- Efter cellreferensen skriver du lika-symbolen (=) följt av siffran 200.
- Ange ett kommatecken för att slutföra testargumentet.
- Skriv 2 följt av ett kommatecken för att ange detta nummer som det then_true-argumentet.
-
Skriv 1 för att ange detta nummer som argument för annars_värde. Skriv inte ett kommatecken.

Image - Tryck på Enter för att infoga en avslutande parentes) och för att slutföra funktionen.
-
Värdet 1 bör visas i cell B3, givet att värdet i A2 inte är lika med 200.

Image -
Om du klickar på cell B3, visas hela funktionen i formelfältet ovanför kalkylbladet.

Image






