Vad att veta
- Första nyckelsteget: lämna det en stund eller två och försök sedan ansluta igen.
- Nästa steg: återställ TV:n, starta om TV:n, uppgradera tvOS, kontrollera nätverksanslutning, starta om alla anslutna enheter, kontrollera status för Apple Services.
- Försök annars följande: kontrollera om det finns andra enhetsstörningar, logga ut från Apple-ID, logga ut från Wi-Fi-nätverket, återställ TV:n till fabriksinställningarna.
Den här artikeln förklarar hur du felsöker Apple TV-anslutningsproblem. Instruktionerna gäller för Apple TV 4K och Apple TV HD som kör tvOS 13.3 med Siri Remote och iTunes 1.0.4.104 på macOS Catalina (10.15). De bör dock fungera på tidigare hårdvara och operativsystem, även om menynamnen kan vara annorlunda.
Om du får ett meddelande som säger att Apple TV inte kan ansluta till iTunes, ta inte enhetens ord för det: Lämna det en stund eller två och försök ansluta igen. Om Apple TV fortfarande inte kan ansluta till iTunes (eller iCloud), arbeta dig igenom följande uppgifter.
Bottom Line
Om din Apple TV har frusit, koppla bort den från strömmen, vänta 15 sekunder och anslut den sedan igen.
Tvinga Apple TV att starta om
Guldstandardsvaret på de flesta tekniska problem är att tvinga enheten att starta om. För att tvinga Apple TV att starta om, tryck och håll ned knapparna Menu och Hem på Siri Remote i cirka 10 sekunder. Den vita statuslampan på Apple TV-enheten blinkar. När enheten har startat om, kontrollera om ditt anslutningsproblem är löst.
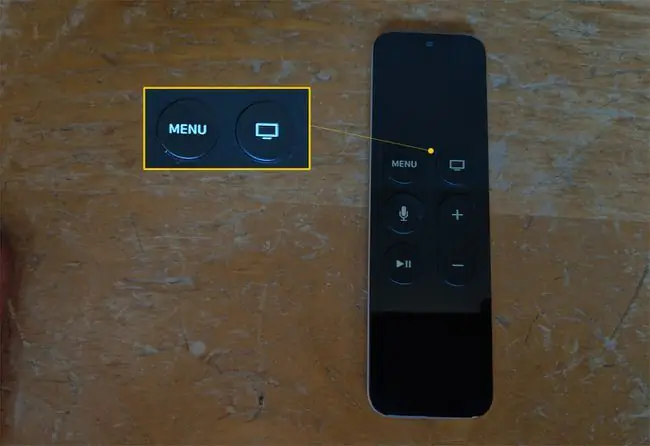
Uppgradera tvOS
Om du fortfarande inte kan ansluta till iTunes från din Apple TV, kan du behöva uppdatera tvOS-operativsystemet.
För att göra det, på din Apple TV, med hjälp av Siri Remote, välj Settings > System > Software Uppdateringar > Uppdatera programvara. Om en uppdatering är tillgänglig, ladda ner den nu, eller ställ in Automatically Update-funktionen till On.
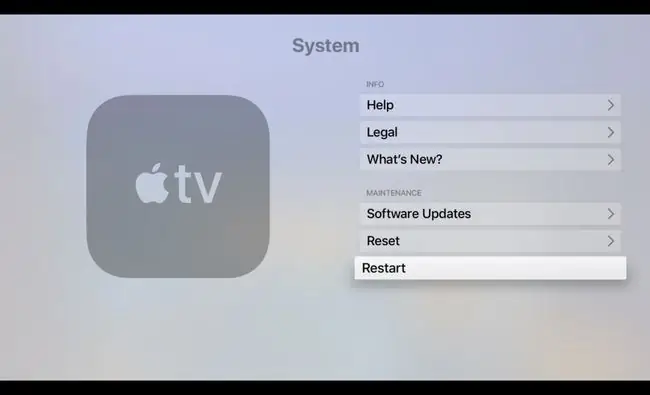
Bekräfta att ditt nätverk fungerar
Om Apple TV inte kan ladda ner uppdateringar eller leta efter ny programvara, har du förmodligen ett problem med internetanslutningen. För att testa din internetanslutning, på Apple TV, med hjälp av Siri Remote, välj Settings > Network Under Connection, se till att nätverket är korrekt. Granska sedan informationen nedan Status
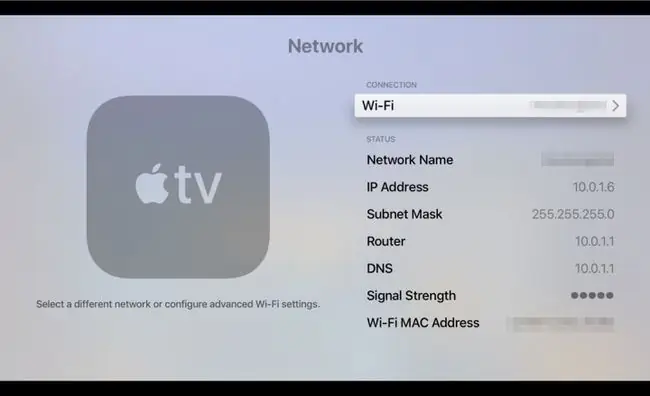
Bottom Line
Om du fortfarande har problem med din anslutning är nästa steg att starta om din Apple TV, ditt modem och (om du använder en) trådlös åtkomstpunkt (WAP). Koppla bort alla enheter från strömmen i någon minut. Anslut sedan enheterna igen i följande ordning: modem, WAP och sedan Apple TV.
Verifiera att Apple-tjänsterna fungerar
Ibland uppstår ett fel med Apples onlinetjänster. Apple har en webbplats för systemstatus som visar status för alla dess tjänster. Om det finns ett problem med tjänsten du försöker använda, vänta en kort stund: Apple brukar lösa problem snabbt. Om alla Apple-tjänster fungerar men du fortfarande har problem, kontrollera din internetleverantörs service- och supportsida för att se till att din bredbandsanslutning fungerar.
Se till att en annan enhet inte stör ditt nätverk
Om din Apple TV ansluter till internet via Wi-Fi kan vissa elektroniska enheter, såsom mikrovågsugnar, Bluetooth-högtalare, datorskärmar, satellitutrustning och trådlösa telefoner, störa det trådlösa nätverket.
Om du nyligen har installerat en elektronisk enhet som kan generera nätverksstörningar, försök att stänga av den. Om nätverksproblemet kvarstår, överväg att flytta den nya utrustningen någon annanstans i huset.
Logga ut från ditt Apple-ID
Om nätverksproblemet är löst men anslutningen till iTunes fortfarande är dålig loggar du ut från ditt Apple-ID på Apple TV. För att göra det, utför följande steg på Apple TV:
- Välj Inställningar > Användare och konton.
- På skärmen Users and Accounts, under Users, välj ditt konto.
- Under Apple TV-konton, välj iCloud > Logga ut.
Följ samma procedur för att logga in på ditt iCloud-konto igen.
Logga ut från ditt Wi-Fi-nätverk
Du kan ofta lösa ihållande Wi-Fi-problem genom att logga ut från ditt Wi-Fi-nätverk och sedan logga in igen. För att göra det, slutför du följande steg:
- Välj Inställningar > Nätverk.
- Välj ditt nätverk och välj sedan klicka Glöm nätverk.
- Starta om din Apple TV.
När din Apple TV-enhet är på igen, slutför du följande steg:
- Välj Inställningar > Nätverk.
- På skärmen Network, under Connection, välj ditt Wi-Fi-nätverk från listan över tillgängliga nätverk.
- Ange dina Wi-Fi- och kontouppgifter igen.
Återställ din Apple TV till fabriksinställningar
Det nukleära alternativet är att återställa din Apple TV-enhet till fabriksinställningarna. När du gör detta blir du av med alla programvaruproblem som kan förstöra din underhållningsupplevelse. Du måste också ställa in ditt system igen, inklusive att installera om appar och ange dina lösenord igen.
För att återställa din Apple TV, utför följande steg:
- Välj Settings > System > Reset.
- Välj Återställ.
Processen tar några minuter att slutföra. När din Apple TV-enhet är på igen följer du dessa steg för att ställa in din Apple TV igen.
Om du har provat den här korrigeringen men fortfarande har problem med din Apple TV-enhet kontaktar du Apples support för hjälp.






