Vad att veta
- Öppna en Excel-fil som innehåller data. Välj ett intervall att plotta.
- Gå till fliken Infoga och välj Diagramtyp eller välj Recommended Charts och håll muspekaren över alternativen för att se förhandsvisningar.
- Välj ett diagramformat att lägga till i ditt kalkylblad. Använd Diagramverktyg för att göra ändringar i diagrammet.
Den här artikeln förklarar hur man lägger till ett diagram i Excel och innehåller information om vilka typer av diagram som är tillgängliga och hur de bäst används. Instruktionerna gäller Excel 2019, 2016, 2013, 2010; Excel för Microsoft 365 och Excel Online.
Lägg till ett diagram i Excel
Diagram och grafer är visuella representationer av kalkylbladsdata. Den här grafiken hjälper dig att förstå data i ett kalkylblad genom att visa mönster och trender som är svåra att se i data.
Det bästa sättet att lära sig om de olika diagrammen i Excel är att prova dem.
- Öppna en Excel-fil som innehåller data.
-
Välj intervallet du vill rita en graf. För att välja ett område, dra från den första cellen till den sista cellen.

Image -
På menyfliksområdet, gå till Insert och välj önskad Chart Type för att se en meny med tillgängliga diagramformat av den typen.

Image Om du inte vet vilken typ av diagram som fungerar bäst med din data, välj Recommended Charts för att se din data formaterad i olika diagram och grafer.
-
Håll muspekaren över ett diagram i listan för att se en förhandsvisning av diagrammet i kalkylbladet.

Image -
Välj det diagramformat du vill använda. Diagrammet läggs till i kalkylbladet.

Image - För att göra ändringar i diagrammet, använd diagramverktygen (finns till höger om ett v alt diagram) eller högerklicka på diagrammet för att välja data, välj en annan diagramformat, eller formatera rutnätet och axeln.
Grafs används för att illustrera trender över tid, och diagram illustrerar mönster eller innehåller information om frekvens. Välj det Excel-diagram eller det grafformat som bäst passar dina behov. Excel har många typer att välja mellan.
Jämför värden med cirkeldiagram
Cirkeldiagram (eller cirkeldiagram) jämför värden och visar resultat i procent. Hela cirkeln i ett cirkeldiagram representerar 100 procent. Cirkeln är uppdelad i skivor som representerar datavärden. Storleken på varje skiva utgör en del av de 100 procent den representerar.
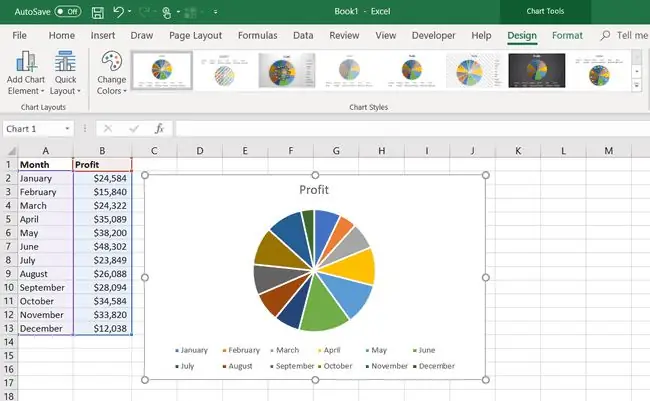
Här är några exempel:
- Ett företags vinst för varje månad kan visas i ett cirkeldiagram där varje del av kakan representerar en månad som en procentandel av årets totala vinst.
- En basebollspelares slagmedelvärde kan visas med ett cirkeldiagram eftersom det representerar procentandelen träffar jämfört med det totala antalet slagträn för en säsong.
- Procentandelen av ditt totala dagliga kaloriantal som en hamburgare med ost och bacon representerar.
Visa jämförelser med kolumndiagram
Kolumndiagram, även kända som stapeldiagram, visar jämförelser mellan data. Dessa diagram visar skillnaderna mellan grupper av data.
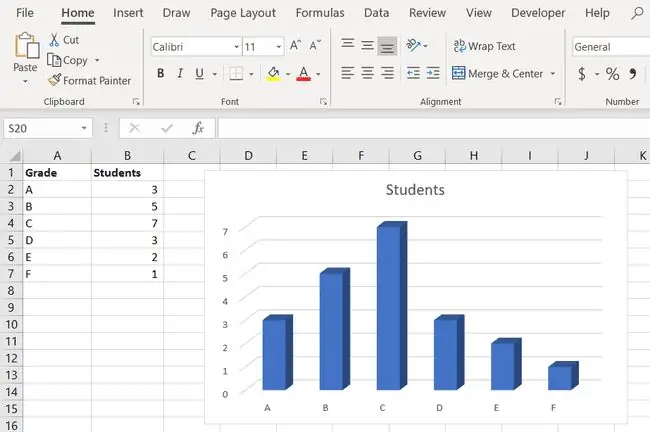
Värdena visas med en vertikal stapel eller rektangel, och varje kolumn i diagrammet representerar en annan datagrupp. Till exempel:
- I en skolklass visar och jämför ett stapeldiagram antalet elever med olika betyg. Ju fler elever med ett visst betyg, desto högre är stapeln för det betyget på grafen.
- Använd kolumner i olika färger för att illustrera kalorierna i en ost- och baconhamburgare jämfört med kalorierna i en skål med rödbetor och kalorierna i en skål med mac and cheese.
Jämför data med stapeldiagram
Stapeldiagram är kolumndiagram som har fallit åt sidan. Staplarna eller kolumnerna löper horisontellt längs sidan i stället för vertik alt.
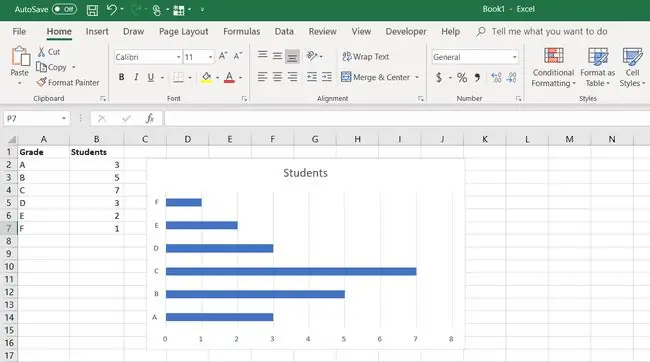
Axlarna ändras också. Y-axeln är den horisontella axeln längs botten av diagrammet, och X-axeln löper vertik alt längs vänster sida.
Spåra förändringar över tiden med linjediagram
Linjediagram, eller linjediagram, visar trender över tid. Varje rad i diagrammet visar förändringen i värdet för en datapost.
I likhet med de flesta andra grafer har linjediagram en vertikal axel och en horisontell axel. När förändringar i data över tid plottas, plottas tiden längs den horisontella axeln eller X-axeln, och övriga data plottas som individuella punkter längs den vertikala axeln eller Y-axeln. När enskilda datapunkter är sammankopplade med linjer visar de förändringen i data.
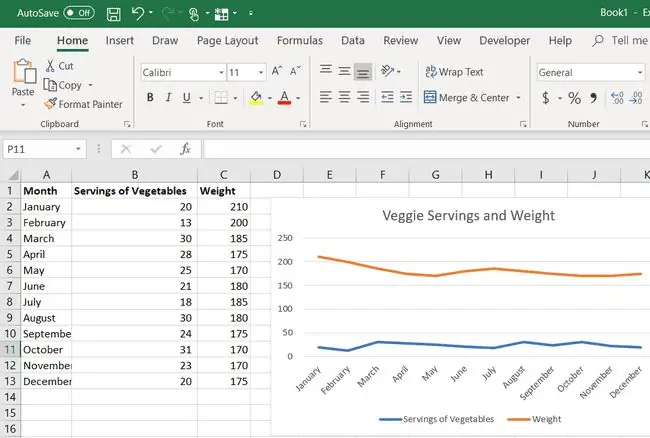
Använd till exempel ett linjediagram för att visa förändringar i din vikt under en period av månader som ett resultat av att du bara äter grönsaker varje dag till lunch. Eller använd ett linjediagram för att plotta dagliga förändringar i specifika aktiekurser.
Linjediagram används också för att plotta data från vetenskapliga experiment, till exempel hur en kemikalie reagerar på ändrad temperatur eller atmosfärstryck.
Visa trender med spridningsdiagram
Spridningsdiagram visar trender i data. Dessa grafer är användbara när det finns ett stort antal datapunkter. Precis som linjediagram kan spridningsdiagram användas för att plotta data som registrerats från vetenskapliga experiment, till exempel hur en kemikalie reagerar på ändrad temperatur eller atmosfärstryck.
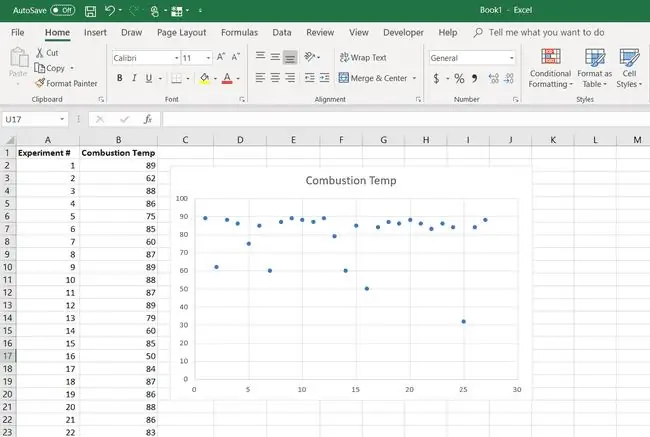
Linjediagram förbinder punkterna eller punkterna med data för att visa förändringar i data över tid, medan ett spridningsdiagram representerar en linje som passar bäst. Datapunkterna är utspridda runt linjen. Ju närmare datapunkterna är linjen, desto starkare korrelation eller effekt har en variabel på den andra.
Om datapunkterna samlas närmare den bästa passningslinjen visar spridningsdiagrammet en positiv korrelation i datan. Om datapunkterna är längre bort från linjen finns det en negativ korrelation i datan.
Visa två listor i ett med kombinationslistor
Kombodiagram kombinerar två olika typer av diagram till en skärm. Vanligtvis är de två diagrammen ett linjediagram och ett kolumndiagram. För att åstadkomma detta använder Excel en tredje axel som kallas den sekundära Y-axeln, som löper längs den högra sidan av diagrammet.
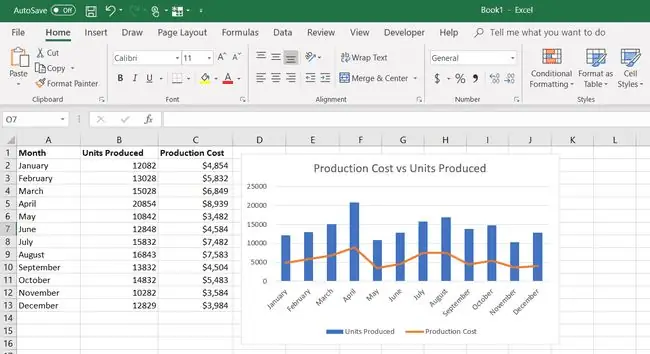
Kombinationsdiagram visar genomsnittlig månadstemperatur och nederbördsdata tillsammans, tillverkningsdata som producerade enheter och produktionskostnad, eller månatlig försäljningsvolym och genomsnittligt månatligt försäljningspris.
Bottom Line
Piktogram eller piktogram är kolumndiagram som använder bilder för att representera data istället för kolumner. Till exempel visar en piktogram med hundratals hamburgerbilder staplade ovanpå varandra hur många kalorier en hamburgare med ost och bacon innehåller jämfört med en liten bunt bilder för rödbetor.
Visa finansiell data i aktiemarknadsdiagram
Börsdiagram visar information om aktier eller aktier såsom deras öppnings- och stängningskurser och volymen av aktier som handlas under en viss period. Det finns olika typer av aktiediagram tillgängliga i Excel. Var och en visar olika information.
Nyare versioner av Excel inkluderar även ytdiagram, XY-bubbla- (eller scatter-) och radardiagram.






