Vad att veta
- Välj en cell för att göra den aktiv. Gå till fliken Formler och välj Fler funktioner > Information > TYPE.
- Välj en cell i kalkylbladet för att ange cellreferensen. Välj OK för att slutföra funktionen.
- Ett nummer visas i den aktiva cellen. Ett 1 indikerar att den refererade cellen innehåller ett nummer; ett 2 indikerar text. Se diagrammet för en komplett lista.
Artikeln förklarar hur man kontrollerar typen av data i en Excel-cell med hjälp av TYPE-funktionen.
Hur man kontrollerar typen av data i en Excel-cell
Excels TYPE-funktion är en av informationsfunktionerna som kan användas för att ta reda på information om en specifik cell, kalkylblad eller arbetsbok. TYPE-funktionen avslöjar vilken typ av data som finns i en specifik cell, men den avgör inte om en cell innehåller en formel.
Öppna dialogrutan
Denna information täcker stegen som används för att mata in TYPE-funktionen i cell B2 i diagrammet nedan med hjälp av funktionens dialogruta.
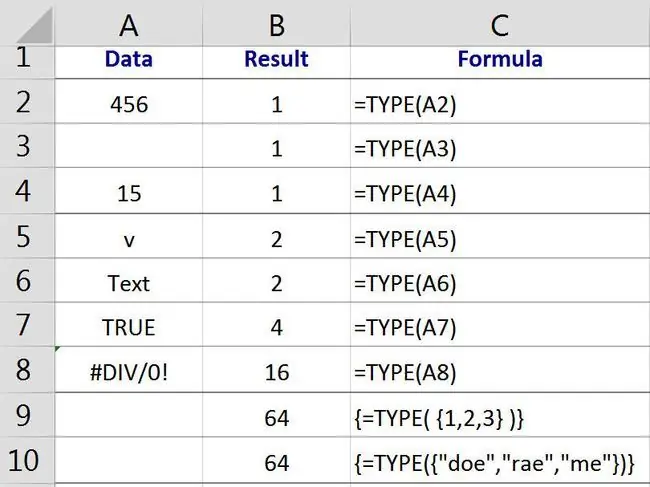
- Klicka på cell B2 för att göra den till den aktiva cellen - platsen där funktionsresultaten kommer att visas;
- Klicka på fliken Formler på menyfliksområdet;
- Välj Fler funktioner > Information från menyfliksområdet för att öppna rullgardinsmenyn för funktioner;
- Klicka på TYPE i listan för att ta fram funktionens dialogruta.
Ange funktionens argument
- Klicka på cell A2 i kalkylbladet för att ange cellreferensen i dialogrutan;
- Klicka OK för att slutföra funktionen och återgå till arbetsbladet;
- Numret "1" bör visas i cell B2 för att indikera att typen av data i cell A2 är ett nummer;
- När du klickar på cell B2, visas hela funktionen=TYPE(A2) i formelfältet ovanför kalkylbladet.
Vad betyder typfunktionens resultat
| Datatyp | Function Returns |
| ett nummer | returerar värdet 1 - rad 2 i bilden ovan; |
| textdata | returerar värdet 2 - rad 5 i bilden ovan; |
| booleskt eller logiskt värde | returerar värdet 4 - rad 7 i bilden ovan; |
| felvärde | returerar värdet 1 - rad 8 i bilden ovan; |
| en array | returerar värdet 64 - raderna 9 och 10 i bilden ovan. |
I exemplet innehåller cellerna A4 och A5 formler som returnerar ett tal respektive textdata. Som ett resultat returnerar TYPE-funktionen i dessa rader resultatet av 1 (tal) i rad 4 och 2 (text) i rad 5.
Arrayer och typ 64
För att få TYPE-funktionen att returnera resultatet 64, vilket indikerar att typen av data är en array - måste arrayen matas in direkt i funktionen som värdeargument, istället för att använda cellreferensen till arrayens plats.
Som visas på raderna 9 och 10, returnerar TYPE-funktionen resultatet av 64 oavsett om matrisen innehåller siffror eller text.
TYPE-funktionens syntax och argument
En funktions syntax hänvisar till funktionens layout och inkluderar funktionens namn, parenteser och argument.
Syntaxen för TYPE-funktionen är:
=TYPE (Värde)
Value: (obligatoriskt) Kan vara vilken typ av data som helst som ett nummer, text eller matris. Detta argument kan också vara en cellreferens till platsen för värdet i ett kalkylblad.
Typ Funktions alternativ
Alternativ för att ange funktionen och dess argument inkluderar:
- Skriv in hela funktionen:=TYPE(A2) i cell B2
- Välja funktionen och dess argument med hjälp av dialogrutan TYPE-funktion
Även om det är möjligt att bara skriva hela funktionen för hand, tycker många att det är lättare att använda dialogrutan för att ange funktionens argument.
Med det här tillvägagångssättet tar dialogrutan hand om sådant som att ange likhetstecknet, parenteser och, vid behov, kommatecken som fungerar som avgränsare mellan flera argument.






