BAD_POOL_CALLER, även känd av sin BSOD STOP-kod 0x000000C2 (eller 0xC2), betyder att den aktuella processortråden gör en dålig poolförfrågan.
Vad betyder det? Det kan peka på en situation där en mjukvara försöker använda en processortråd som inte är tillgänglig eftersom ett annat program använder den. Det kan också betyda att tråden inte ens existerar.
I många fall indikerar felet 0xC2 Bad Pool Caller ett problem med enhetens drivrutin.
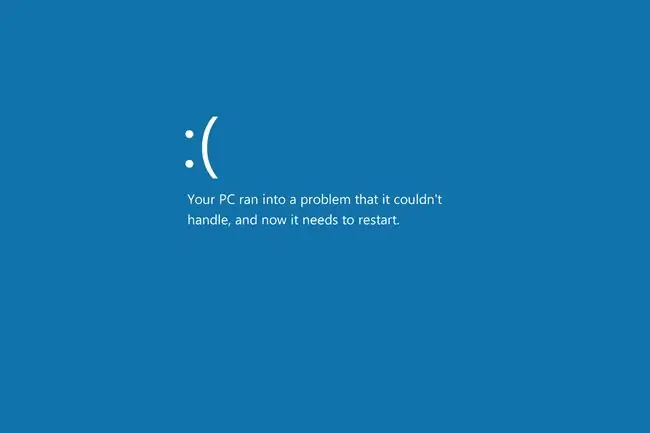
STOPP 0x000000C2-fel
Felet kommer alltid att visas på ett STOPP-meddelande, oftare kallat Blue Screen of Death (BSOD). Du kan se det när din dator startar upp, direkt efter att du loggat in när du gör något specifikt som att spela upp en video eller öppna ett program, eller till och med direkt efter en ny installation av Windows 10.
Felskärmen visas vanligtvis med ett meddelande som ett av dessa:
- Din dator stötte på ett problem och måste startas om. Om du vill veta mer kan du söka online senare efter det här felet: BAD_POOL_CALLER
- Stoppkod: BAD_POOL_CALLER
Om STOP 0x000000C2 inte är den exakta STOPP-koden du ser, eller BAD_POOL_CALLER inte är samma meddelande, kontrollera vår kompletta lista över STOPP-felkoder och referera till felsökningsinformationen för STOPP-meddelandet som du ser.
Hur åtgärdar du dåligt pooluppringningsfel i Windows 10
Följ dessa steg för att ta itu med möjliga enkla korrigeringar innan du går vidare till de mer komplexa och mindre användbara tipsen:
-
Starta om din dator. Felet kan vara så tillfälligt att en enkel omstart är allt som behövs.
Eftersom du förmodligen är på felskärmen är det bästa sättet att starta om genom att trycka på strömknappen (du kan behöva hålla den intryckt). Efter några sekunder trycker du på den igen för att starta säkerhetskopieringen.
-
Ta bort nyligen installerade program. Eller, åtminstone, stäng av dem helt och se om felet kommer tillbaka.
Antivirusverktyg och annan programvara kan störa en annan del av din dator, som en drivrutin, som orsakar 0xC2-felet. Om detta fungerar för att stoppa BSOD kan du behöva leta efter ett alternativt program.
Av någon anledning har vissa användare lyckats åtgärda BAD_POOL_CALLER-felet genom att avinstallera Dell SupportAssist. Om du har det, använd ett av programmen från listan som länkas ovan för att ta bort det innan du går vidare med resten av dessa förslag. Du kan också testa att installera om det om en föråldrad version är skyldig till felet.
Om inte BAD_POOL_CALLER-felet är något du har sett tidigare och din dator fungerar bra just nu, måste du starta upp i felsäkert läge med nätverk för att slutföra detta steg och de flesta av de andra nedan.
-
Sök efter drivrutinsuppdateringar. Vissa drivrutiner har buggar som utlöser detta specifika blåskärmsfel.
Att göra detta är en standardlösning för 0x000000C2-felet, så gör ditt bästa för att prova alla dessa tre tips:
- Sök efter maskinvaruändringar genom att öppna Enhetshanteraren, högerklicka på din dator högst upp i listan, välj Sök efter maskinvaruändringar och starta sedan om. Det kommer att utlösa Windows för att söka efter drivrutiner, men det kanske inte fungerar för alla enheter.
- Starta i felsäkert läge (se till att det är med nätverksstöd; se steg 2) och använd ett drivrutinsuppdateringsverktyg.
- Uppdatera drivrutiner manuellt. Vissa användare som upplever detta fel har varit tvungna att packa upp drivrutinen och använda Enhetshanteraren för att uppdatera den manuellt. Alla vägbeskrivningar finns i den länken.
-
Avinstallera de senaste Windows-uppdateringarna. En av dem kan utlösa BSOD.
Om du har öppnat menyn Avancerade start alternativ, gå till Felsökning > Avancerade alternativ > Avinstallera uppdateringarför att radera den senaste kvalitets- eller funktionsuppdateringen.

Image Annars öppnar du Kontrollpanelen och söker efter och väljer Visa installerade uppdateringar. Välj den senaste uppdateringen (eller välj den du misstänker kan vara problemet), välj Avinstallera och sedan Yes och starta om datorn.

Image -
Använd systemåterställning för att återställa datorn till ett tidigare tillstånd. Det kommer att ångra de senaste systemändringarna som kan ha varit orsaken till felet med Bad Pool Caller.
Windows-uppdateringar som installerats mellan nu och återställningspunkten kommer också att tas bort, vilket är bra om det fanns några uppdateringar i föregående steg som du inte kunde ta bort.
Du kan starta det här verktyget från en kommandotolk med kommandot rstrui.exe om det är allt du kan komma åt. Det fungerar även via ASO-menyn som nämndes i föregående steg.
Om det här steget löser problemet, se Hur du förhindrar att Windows-uppdateringar kraschar din dator. Du måste göra ändringar i hur den är konfigurerad och följa några bästa metoder för att installera uppdateringarna igen, eller så kan du uppleva samma problem nästa gång Windows automatiskt installerar dessa korrigeringar igen.
- Starta till Windows Memory Diagnostic-verktyget för att se om minnet är skyldigt till felet. Om så är fallet kan du behöva byta ut det dåliga RAM-minnet.
- Vissa BSOD-fel löses efter en BIOS-uppdatering. Med allt ovanstående slutfört utan framgång är detta ditt näst bästa alternativ.
-
Kör Driver Verifier. Det ingår i Windows 10; kör kommandot verifier i en kommandotolk för att komma igång. Om du inte är säker på vilken eller vilka drivrutiner du ska kontrollera väljer du alternativet för att verifiera dem alla.
Microsoft tillhandahåller mer information om det här verktyget i den länken.
Det här är ett avancerat steg som du gärna hoppar över om du inte är bekväm med det. Men om allt annat misslyckas kan du behöva återvända hit och slutföra det.
- Kör ett registerrensningsprogram för att åtgärda registerrelaterade problem. Eftersom du har kommit så här långt utan någon framgång bör du betrakta detta som ett sista försök innan det sista förslaget nedan.
-
Använd Reset This PC för att installera om Windows 10. Vid det här laget kan ett programvarufel som detta endast åtgärdas genom en fullständig ominstallation av operativsystemet.
Under denna process kan du välja att behålla dina personliga filer intakta eller inte. Se hur du återställer din dator i Windows 10 för hjälp.
Vissa människor upplever fortfarande BAD_POOL_CALLER BSOD i Windows 10 efter en ominstallation. Det beror med största sannolikhet på ett program- eller drivrutinsproblem, så se till att du har uteslutit dessa saker först genom att slutföra steg 2 och 3.
Behöver du mer hjälp?
Om du inte är intresserad av att lösa det här problemet själv, se Hur fixar jag min dator? för en fullständig lista över dina support alternativ, plus hjälp med allt på vägen som att räkna ut reparationskostnader, ta bort dina filer, välja en reparationstjänst och mycket mer.






