Vad att veta
- Åtkomst till iPhone-appbiblioteket genom att svepa höger till vänster från startskärmen tills du ser det.
- Appar är organiserade i kategorier som spel och produktivitet.
- Gå till Inställningar > Hemskärm > App Library Only för att ställa in nya appar till visas bara där och inte på din startskärm.
Den här artikeln förklarar alla sätt att använda iPhone App Library för att organisera appar och städa upp din startskärm på en iPhone eller iPod touch som kör iOS 14 eller högre.
Vad är iPhone-appbiblioteket i iOS 14?
IPhone App Library är ett nytt sätt att organisera appar, introducerat i iOS 14. Det visar apparna på din iPhone i grupper som är baserade på varje apps kategori i App Store. Alla spel är grupperade tillsammans, alla produktivitetsappar tillsammans, etc.
Appbiblioteket är utformat för att låta dig rensa upp din startskärm genom att bara placera dina nyckelappar där och lämna resten i appbiblioteket. Appbiblioteket kan bläddras eller sökas i och du kan ta bort appar från det. Du kan till och med välja att bara ladda ner appar till den och dölja dem från din startskärm.
Hur hittar du iPhone-appbiblioteket
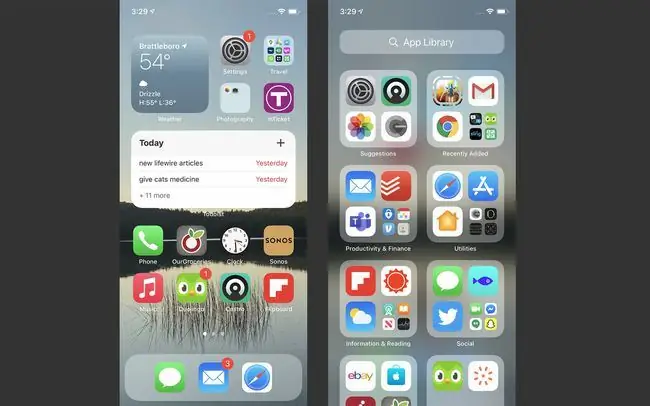
Appbiblioteket finns efter den sista startskärmen på din iPhone. Allt du behöver göra för att hitta iPhone-appbiblioteket är att svepa höger till vänster tills du ser det.
Hur man använder iPhone-appbibliotek
Det är enkelt att använda iPhone App Library. Tryck bara på en app för att starta den. Om det finns många appar i mappen trycker du på rutnätet med fyra appar längst ner till höger i mappen för att se alla appar i den.
Använda appbibliotekets listvy
Du behöver inte bara se appbiblioteket som mappar. Du kan också se alla appar i den i en alfabetisk lista. För att göra det, tryck på App Library sökfältet högst upp på skärmen. Du kan sedan bläddra i dina appar eller hoppa med bokstäverna på höger sida.
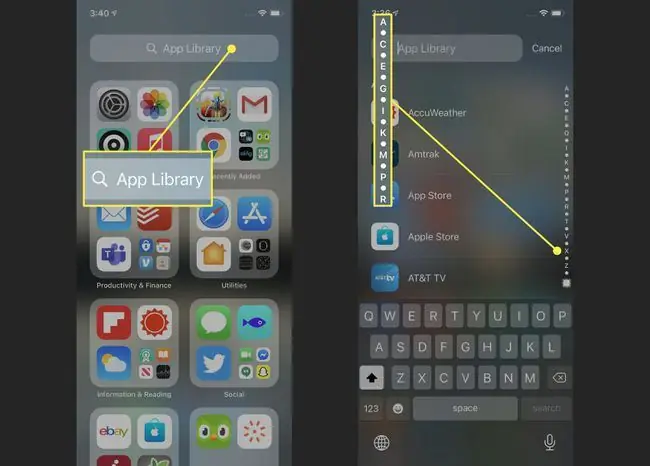
Söka i iPhone-appbiblioteket
Sök efter appar med namn i appbiblioteket genom att trycka på sökfältet och sedan skriva namnet på appen du letar efter. Tryck på en app för att starta den.
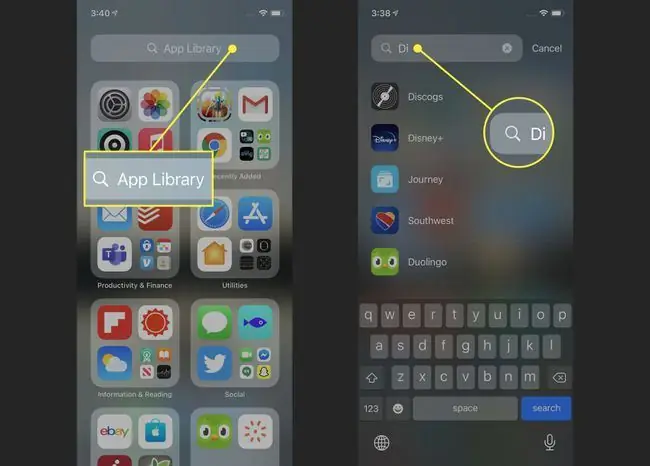
Lägg bara till nya appar i appbiblioteket
Alla nya appar du installerar läggs automatiskt till i ditt appbibliotek. Men du kan också ställa in din telefon på att bara lägga till nya appar i biblioteket och aldrig lägga till dem på startskärmen. Det här är ett bra sätt att hålla din telefon snygg och organiserad.
För att ändra den här inställningen, gå till Settings > Hemskärm > App Library Only. När bockmarkeringen är bredvid det alternativet kommer nya appar bara att läggas till i biblioteket.
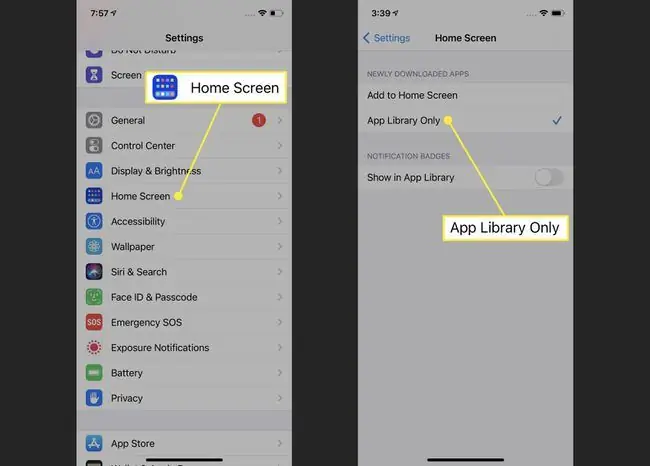
Hitta appklipp i appbiblioteket
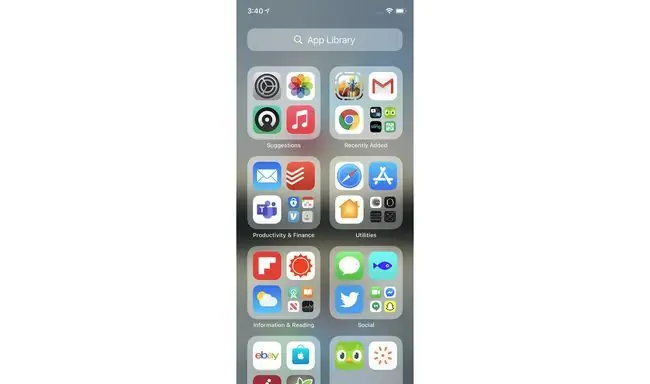
Appklipp visas bara i appbiblioteket - de dyker aldrig upp på din startskärm. Appklipp kategoriseras i mappar på samma sätt som andra appar. Du vet att något är ett appklipp på grund av den prickade konturen runt dess ikon.
Kontrollera aviseringsmärken i appbiblioteket
Du kan välja att aviseringsmärken ska visas i appen i biblioteket. För att aktivera den här inställningen, gå till Settings > Hemskärm > flytta Visa i appbibliotek reglaget till på/grön.
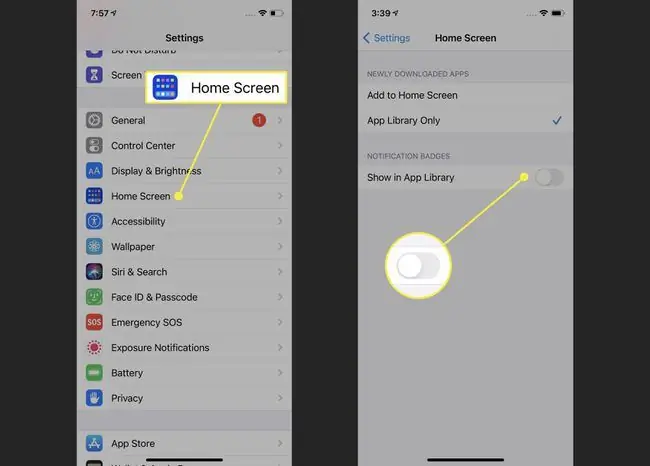
Ta bort appar från iPhones appbibliotek
Du kan ta bort appar från appbiblioteket på samma sätt som du gör från startskärmen. Tryck och håll ned en app tills menyn dyker upp ur den. Tryck sedan på Delete App, följt av Delete i popup-fönstret.
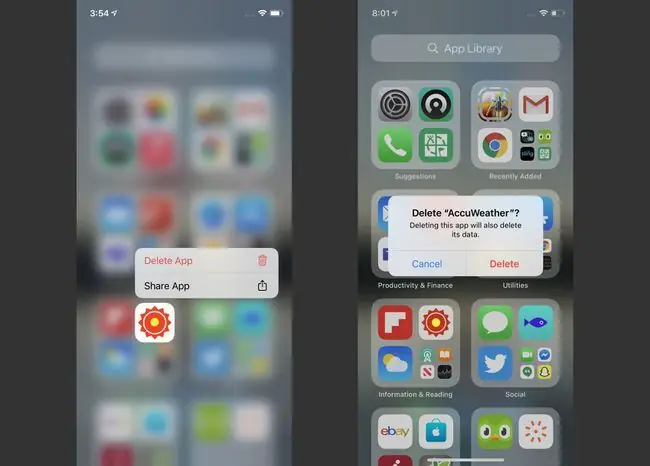
Omorganisera appar i appbiblioteket
Du kanske vill omorganisera apparna i ditt appbibliotek till mappar som passar för hur du arbetar. Tyvärr är det inte möjligt. iPhone App Library-mapparna är baserade på kategorier från App Store, så de kan inte ändras av användare.
Hur man inaktiverar iPhone-appbiblioteket
Hatar appbiblioteket och vill inte ha det på din iPhone? Du kanske är intresserad av att inaktivera den. Vi har dåliga nyheter för dig: När detta skrivs är det inte möjligt att inaktivera eller dölja appbiblioteket.
För närvarande finns åtminstone appbiblioteket på alla iPhone. Som tur är, om du inte gillar det, kan du bara ignorera det och låtsas att det inte finns där. Den kommer inte i vägen för dig om du inte går till den.
Om Apple gör det möjligt att inaktivera eller dölja appbiblioteket kommer vi att uppdatera den här artikeln med instruktionerna.






