Medan Apple iTunes Music Store är ett bekvämt och pålitligt sätt att ladda ner och lyssna på musik, podcasts och mer, stöter användare ibland på fel 3259 när de försöker ansluta.
Vanliga versioner av felmeddelandet 3259 inkluderar:
- "iTunes kunde inte ansluta till butiken. Ett okänt fel inträffade (-3259). Se till att din nätverksanslutning är aktiv och försök igen."
- "Det uppstod ett fel när din musik skulle laddas ned (-3259)."
- "Kan inte ansluta till iTunes Store. Ett okänt fel har inträffat."
Den här artikeln förklarar orsakerna till varför du kan få detta iTunes-anslutningsfel och ger några enkla sätt att försöka fixa det.
Den här artikeln gäller skrivbordsversionen av iTunes för Mac och Windows. Det gäller inte Apple Music-appen som ersatte iTunes på Mac. Apple Music verkar inte lida av fel 3259.
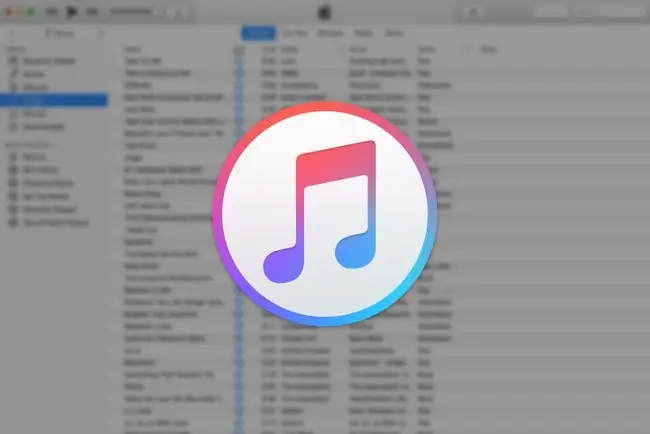
What Causes iTunes Error 3259
Alla saker som orsakar iTunes-fel 3259 kretsar kring ett anslutningsproblem. Du kanske inte kan ansluta till iTunes på grund av dålig internetanslutning eller föråldrade systeminställningar. Din dator kan också ha säkerhetsprogramvara som är i konflikt med iTunes, vilket förhindrar en anslutning till tjänsten.
Oavsett anledningen kan några enkla korrigeringar lösa det här problemet och få dig tillbaka till att ansluta och använda iTunes.
Hur åtgärdar du iTunes-fel 3259
När du har provat vart och ett av dessa felsökningssteg ansluter du till iTunes igen. Om du fortfarande inte kan ansluta, gå vidare till nästa möjliga lösning.
-
Uppdatera tidsinställningarna. Eftersom iTunes kontrollerar datorns inställningar för datum, tid och tidszon, se till att dessa är korrekta. Om dessa inställningar är felaktiga kan det vara anledningen till att du inte kan ansluta till iTunes på en Windows-dator eller en Mac.
Logga in som administratör på din Mac eller Windows PC innan du ändrar dina tidsinställningar.
- Kontrollera nätverksanslutningen. Om din internetanslutning är nere kan du inte ansluta till iTunes. Se till att internetanslutningen fungerar korrekt och anslut sedan till iTunes igen.
-
Uppdatera iTunes. En föråldrad version av iTunes kan orsaka ett anslutningsfel. Skaffa den senaste versionen av iTunes så att du har alla de senaste buggfixarna och säkerhetsuppdateringarna, och se sedan om detta löser problemet.
- Uppdatera operativsystemet. Installera alla tillgängliga Windows- eller macOS-uppdateringar. Att ha den senaste versionen av operativsystemet säkerställer att du har viktiga säkerhetskorrigeringar. Det ger också systemstabilitet och tar bort alla föråldrade funktioner. Uppdatera operativsystemet och se sedan om du kan ansluta till iTunes.
- Uppdatera säkerhetsprogramvara. Säkerhetsprogram, som antivirusprogram och brandväggar, kan behöva en uppdatering för att fixa buggar, ta bort konflikter och lägga till nya funktioner. När du har uppdaterat din säkerhetsprogramvara, se om du kan ansluta till iTunes.
-
Inaktivera eller avinstallera säkerhetsprogramvara. Din säkerhetsprogramvara kan komma i konflikt med din förmåga att ansluta till iTunes. Om du har mer än ett säkerhetsprogram, inaktivera eller avinstallera dem ett i taget för att se vad som orsakar problemet. Denna process varierar beroende på dina specifika säkerhetsprogram, så kontrollera dokumentationen för detaljer.
Om problemet löstes genom att stänga av din brandvägg, kolla in Apples listor över portar och tjänster som krävs för iTunes och lägg till regler i din brandväggskonfiguration för att tillåta dessa undantag.
-
Kontrollera din dators Hosts-fil. Se till att din dators Hosts-fil inte blockerar anslutningar till Apple-servrar. Om du är osäker på hur du fixar specifika filer återställer du Hosts-filen till dess standardinställningar på en Windows PC eller Mac.
Redigering av en Hosts-fil kräver mer teknisk kunskap än vad en genomsnittlig person har. Få hjälp av en tekniskt kunnig vän eller familjemedlem, eller överväg att betala för teknisk support för den här.
- Besök Apple iTunes supportsida. Apple iTunes supportwebbplats har en mängd användbara funktioner, inklusive en sökbar kunskapsbas och möjligheten att ställa frågor till communityn. Du kan också boka tid i Genius Bar i din lokala Apple Store.
FAQ
Hur uppdaterar du iTunes?
Om du använder en Mac, öppna App Store och välj Uppdateringar längst upp i fönstret. Om en iTunes-uppdatering är tillgänglig bör du se den här. Välj Install för att ladda ner och installera det. Om du använder PC, öppna iTunes och välj Help > Check for Updates från menyraden högst upp. Om du laddade ner iTunes från Microsoft Store kan du söka efter uppdateringar där.
Hur synkroniserar du din musik från iTunes till en iPhone?
Öppna iTunes och anslut din iPhone till din dator med en USB-kabel. Klicka på enhetsikonen i det övre vänstra hörnet av iTunes-fönstret och välj sedan Music Markera kryssrutan syncför att aktivera det om det inte redan är det, välj sedan om du vill synkronisera hela ditt musikbibliotek eller bara valda artister, spellistor, album eller genrer. När du är klar väljer du Apply Synkronisering ska starta automatiskt, men om den inte aktiveras väljer du Sync- knappen för att starta den manuellt.
Hur avinstallerar du iTunes?
Det finns inget enkelt sätt att avinstallera iTunes på en Mac eftersom det är ett väsentligt krav för macOS. Om du använder en dator, öppna Start-menyn, högerklicka på iTunes och välj Avinstallera Se till att du tar bort dess relaterade komponenter också, i ordning, inklusive Apple Software Update, Apple Mobile Device Support, Bonjour, Apple Application Support 32-bit och Apple Application Support 64-bit.
Hur säger du upp iTunes-prenumerationer?
Om du använder en iPhone eller iPad, öppna appen Inställningar och tryck på ditt namn, tryck sedan på Prenumerationer Tryck på en du vill avbryta och tryck sedan på Avsluta prenumerationer Om du använder en Mac, öppna App Store och klicka på ditt namn >Visa information Scrolla ned till avsnittet Prenumerationer och välj Manage Hitta den prenumeration du vill avsluta och välj alternativet Redigera bredvid den och välj sedan Avbryt prenumeration Om du använder Windows, öppna iTunes och välj Account > View My Account > View Account Scroll ner till avsnittet Inställningar och välj Manage bredvid Prenumerationer. Hitta prenumerationen du vill avsluta och välj Redigera och sedan Avbryt prenumeration
Hur auktoriserar du en dator på iTunes?
För att auktorisera en Mac eller PC, öppna Musik-appen, Apple TV-appen eller Apple Books-appen (Mac) eller iTunes för Windows (PC). Logga in på ditt Apple-konto om det behövs, gå sedan till menyraden och välj Account > Authorizations > Authorize This ComputerDu kan auktorisera upp till fem olika datorer i iTunes.






