När Apple Mail - standardappen för e-post på Mac - inte fungerar som förväntat, är problemet vanligtvis lätt att åtgärda. Så här gör du för att få din e-post att komma och gå igen som den ska.
Orsaker till att Mac Mail inte fungerar
Vanligtvis beror problem med Mail på felaktiga konfigurationer eller behovet av att installera en ny uppdatering av appen. Inkonsekventa internetanslutningar och avbrott hos e-postleverantörer kan göra att Mail slutar fungera också.
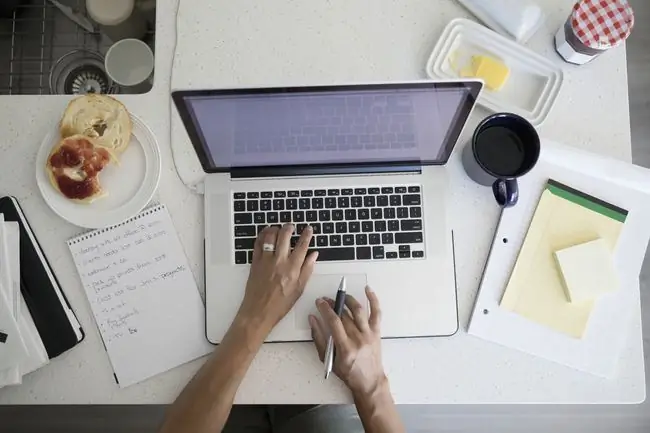
Så här åtgärdar du att Mac Mail inte fungerar
Det bästa stället att börja när du ska diagnostisera och åtgärda problem med Mail är de verktyg som Apple tillhandahåller. Därifrån tittar vi på några mer specifika korrigeringar för vissa problem du kan stöta på.
-
Använd rätt inställningar för din e-postleverantör. Mail hämtar vanligtvis de rätta inställningarna automatiskt när du anger informationen för dina e-postkonton, men ibland måste dessa inställningar justeras. Felaktiga inställningar kan orsaka problem med allt från misslyckande att skicka och ta emot e-post till konstigheter som en nedtonad Skicka-knapp. (Att justera SMTP-inställningarna kan lösa det senare problemet.) E-postleverantörer som Gmail och Yahoo kan ha ändrat sina inställningar, eller så kan du ha felkonfigurerat inställningarna.
-
Använd Mails felsökningsverktyg. Mail är enkelt att ställa in och använda. Apple tillhandahåller praktiska guider som tar dig genom stegen för att ställa in dina konton i Mail. Apple tillhandahåller också några felsökningsguider som är utformade för att hjälpa när något inte fungerar.
De tre huvudsakliga assistenterna för att diagnostisera problem är aktivitetsfönstret, Connection Doctor och Mail-loggar. Att lära sig hur du använder vart och ett av dessa felsökningshjälpmedel kan hjälpa dig att snabbt lösa Mail-problem.
- Reparera Mac-nyckelringen och bygg om din brevlåda. Den här guiden för att överföra din e-post till en ny Mac innehåller instruktioner för dessa procedurer, som kan hjälpa dig med glömda lösenord, felaktigt antal meddelanden och meddelanden som inte visas. Det kan också hjälpa dig att flytta din e-post om du skulle behöva göra det.
-
Säkerhetskopiera eller flytta kontakter. Om Mail inte automatiskt fyller i e-postadresser när du anger dem, säkerhetskopiera eller flytta dina kontakter. Du kan stöta på det här problemet om du använder Google Drive, Dropbox eller andra molnbaserade tjänster än iCloud för din e-post och kalendrar.
- Filtrera spam. Om du får för mycket skräppost, finjustera dina skräppostfilter. Mail skräppostfiltren fungerar ganska bra direkt, men du kan få bättre igenkänning av skräppost genom att göra några ändringar och tala om för skräppostsystemet vilka meddelanden som korrekt identifieras som spam och vilka som inte är det.
- Få iCloud Mail som fungerar på Mac. iCloud erbjuder ett urval av molnbaserade tjänster för macOS- och iOS-enheter. Dessa inkluderar synkronisering av webbläsarbokmärken och inloggningsuppgifter, tillsammans med ett iCloud-baserat e-postsystem. Installationen är enkel. Mail känner till de flesta inställningarna som ett iCloud-e-postkonto behöver, så du behöver inte söka efter servernamn för att få iCloud-post igång.
- Kontrollera din internetanslutning. Din enhet kan ha förlorat sin anslutning till internet eller så kan din internetleverantör ha drabbats av ett avbrott.






