Vad att veta
- File > Open > Återställ osparade presentationer.
- Eller: File > Info > Hantera presentationer > Recover Osparade presentationer.
- Kontrollera papperskorgen och automatiska säkerhetskopieringsmappar för raderade presentationer, eller använd återställningsprogram.
Den här artikeln förklarar hur du återställer en osparad PowerPoint. Dessa instruktioner gäller PowerPoint 2019, 2016, 2013 och Microsoft Office 365.
Hur återställer jag en PowerPoint som inte sparades?
Det finns några sätt att återställa en osparad PowerPoint. Om en metod inte fungerar bör du prova de andra alternativen som beskrivs nedan.
PowerPoint har en funktion som heter AutoRecover som regelbundet lagrar data från dina presentationer. I nyare versioner av PowerPoint kan du komma åt autoåterställningsfiler från PowerPoint:
-
Gå till fliken File.

Image -
Välj Öppen.

Image -
Välj Återställ osparade presentationer längst ned i listan över senaste filer.

Image - Välj din presentation för att öppna den. Om du inte ser det, gå vidare till nästa avsnitt för att prova en annan metod.
Alternativt sätt att återställa en osparad PowerPoint
Beroende på din version av PowerPoint kan stegen för att återställa osparade presentationer vara olika:
-
Gå till fliken File.

Image -
Välj Info.

Image -
Select Hantera presentationer > Återställ osparade presentationer.

Image - Välj din presentation för att öppna den.
Om du inte ser alternativet Återställ osparade presentationer i PowerPoint, kan du hitta din presentation i följande mapp på Windows:
C:\Users\ User \AppData\Roaming\Microsoft\PowerPoint
På Mac kan du hitta AutoRecover-data i den här mappen:
-
Users/ User /Library/Containers/com. Microsoft. Powerpoint/Data/Library/Preferences/AutoRecovery
Kopiera och klistra in ovanstående filsökväg i Filutforskaren eller Finders adressfält; tryck sedan på Enter för att öppna mappen. Ersätt användare med ditt Windows- eller Mac-användarnamn.
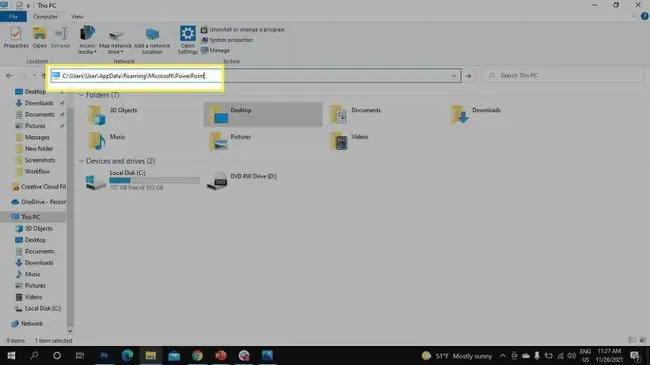
Om du fortfarande inte ser din fil, försök att leta i följande mapp på Windows:
C:\Users\ User \AppData\Local\Temp
Alternativt trycker du på Windows-tangenten+ R för att ta fram Kör-kommandot och ange %temp%i Kör-prompten för att öppna Temp-mappen. För att hitta din presentation, sök efter ppt filer.
Hur får jag tillbaka min raderade PowerPoint-presentation?
Om du tidigare sparat en presentation och den raderades, finns det några saker du kan prova för att återställa din PowerPoint.
Kontrollera först din Windows papperskorg eller Mac Trash-mapp. Beroende på hur länge sedan en användare tog bort det, kanske du kan återställa filer från papperskorgen eller återställa filer från papperskorgen på Mac. Om det lyckas bör filen återgå till sin ursprungliga mapp.
Om du använder programvara för automatisk säkerhetskopiering, kontrollera dina säkerhetskopieringsmappar. Du kan också återställa din fil med hjälp av återställningsprogram som Recuva eller Disk Drill.
Aktivera PowerPoint AutoSave
PowerPoint innehåller en AutoSave-funktion som säkerhetskopierar ditt arbete med några sekunders mellanrum. Välj AutoSave växlingsreglaget i det övre vänstra hörnet av din presentation för att aktivera On, eller gå till File > Options > Save och markera rutan AutoSave.
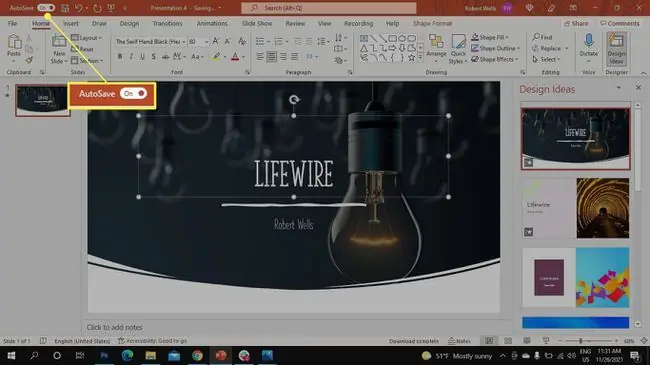
FAQ
Hur återställer jag ett osparat Word-dokument?
För att återställa ett osparat Word-dokument, gå till File > Hantera dokument > Återställ osparade dokumentOm du ser dokumentet i listan, välj det. Eller sök efter en säkerhetskopia av filen genom att gå till File > Open > Browse Du kan också använd Windows Explorer för att söka efter återställda eller temporära filer.
Hur återställer jag en osparad Excel-fil?
För att återställa en osparad Excel-fil, om du har aktiverat AutoSave, se Document Recovery-gränssnittet när du startar Excel. I avsnittet som heter Available Files, ser du alla dina automatiskt sparade arbetsböcker och dokumentfiler. För att återställa en fil, välj pilen bredvid filinformationen och välj Open
Hur återställer jag en osparad Notepad-fil?
För att återställa en raderad eller osparad Notepad-fil, gå till din Windows 10-sökfunktion, skriv %AppData% och tryck Enter. Mappen Roaming öppnas. Sök efter filer som slutar på .txt för att hitta din osparade Notepad-fil.






