Vad att veta
- Desktop: Bibliotek > VISA HELA SPELLISTA > meny > Ta bort spellista.
- Android: Bibliotek > tryck på spellista > meny > Ta bort spellista > DELETE.
- iOS: Bibliotek > tryckspellista > papperskorgen > DELETE.
Den här artikeln beskriver hur du tar bort en spellista på YouTube. Du kan permanent ta bort en som du har skapat och ta bort från ditt bibliotek en spellista som du har lagt till från en annan användare. Instruktionerna fungerar för alla stationära webbläsare och mobilappen för Android, iOS och iPadOS.
Hur tar jag bort en spellista från YouTube på min dator?
Öppna spellistans inställningar för att hitta alternativet Ta bort spellista. Det är så du tar bort spellistorna du har skapat.
-
Öppna Bibliotek genom att välja det från den vänstra panelen. Om du inte har sidan öppen kan du följa den här länken för att gå direkt till ditt YouTube-bibliotek.

Image -
Bläddra ned till avsnittet Playlists och välj VISA HELA SPELLISTA under den du vill radera.

Image -
Leta reda på sammanfattningssektionen till vänster, under spellistans titel, öppna tre-punktsmenyn och välj Delete playlist.

Image Ser du inte det här alternativet? Du valde förmodligen spellistans titel eller miniatyrbild i föregående steg. Upprepa steg 2 och se till att du väljer rätt länk.
-
Välj DELETE för att bekräfta.

Image
Hur tar jag bort en spellista från YouTube i appen?
YouTube-appen fungerar ungefär som skrivbordswebbplatsen, men meny alternativen finns på olika ställen.
- Knacka på Bibliotek från den nedre menyraden.
- Bläddra till Playlists och tryck på den du ska radera.
-
På Android, välj tre-punktsmenyn uppe till höger och välj Delete playlist.

Image På iOS eller iPadOS trycker du på papperskorgen.

Image - Bekräfta uppmaningen genom att trycka på DELETE.
Kan du inte ta bort en YouTube-spellista?
Det finns en spellistaliknande samling som heter Se senare i varje YouTube-konto som verkar vara en spellista, men den är inbyggd, så du kan inte ta bort den. Du kan lägga till videor till den, men du kan inte ta bort hela samlingen. Om du vill ta bort se senare videor är det bästa du kan göra att ta bort de videor du redan har tittat på. Leta efter Ta bort sedda videor från menyn i den spellistan (steg 3 ovan).
Andra spellistor som du kanske har svårt att ta bort är sådana som du har lagt till i ditt bibliotek från en annan användare. Om Ta bort spellista saknas när du slutför stegen ovan, välj spellistaknappen till vänster istället för menyknappen i steg 3, välj sedan Ta bort från bibliotek
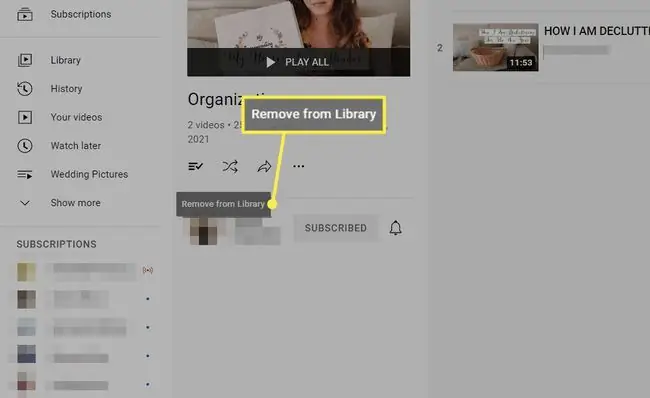
Alternativ till att ta bort en spellista
Att radera en hel YouTube-spellista är permanent. Du kan alltid bygga om det senare, men du vill inte göra det misstaget om du har sparat många videor.
Här är två alternativ för att undvika att omedelbart radera alla dessa videor:
Slå samman spellistor
Om du hellre vill att alla spellistans videor ska finnas i en annan spellista, erbjuder YouTube ett sådant alternativ. Den heter Lägg till alla i, och när du väljer den kommer alla videor från en spellista att kopieras till en annan spellista.
Du kanske omedvetet har redigerat två olika spellistor vid olika tillfällen eftersom de har ett liknande namn, men nu vill du slå ihop dem. Allt från den första spellistan går in i den andra, och sedan kan du radera den första för att undvika förvirring i framtiden.
Upprepa steg 1-3 i skrivbordsanvisningarna ovan för att slå samman spellistor. I steg 3, istället för att ta bort spellistan, välj Lägg till alla i och välj var du vill kopiera videorna.
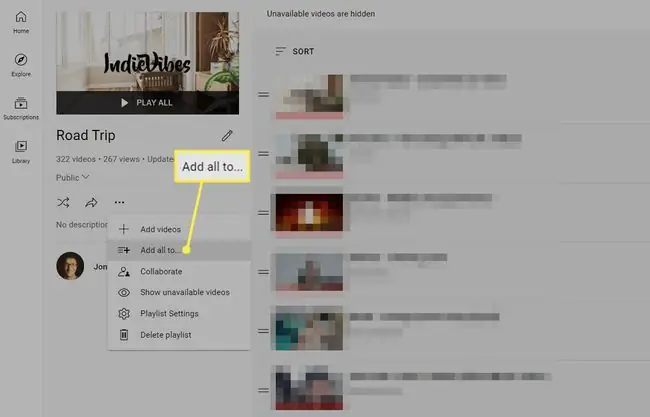
Ta endast bort specifika videor
En alternativ lösning för att banta ner dina spellistor är att ta bort enskilda videor från dem. Det finns ett par sätt att göra detta:
- Upprepa de två första stegen ovan, och när du ser listan med videoklipp använder du tre-punktsmenyn bredvid videon för att hitta Ta bort från alternativ.
- Besök videons vanliga streamingsida, välj SAVE och ta bort bocken från rutan bredvid spellistans namn. Eller, från appen, tryck och håll Save/Sparat och ta bort checken. Android-användare har ett steg till: tryck Klar.
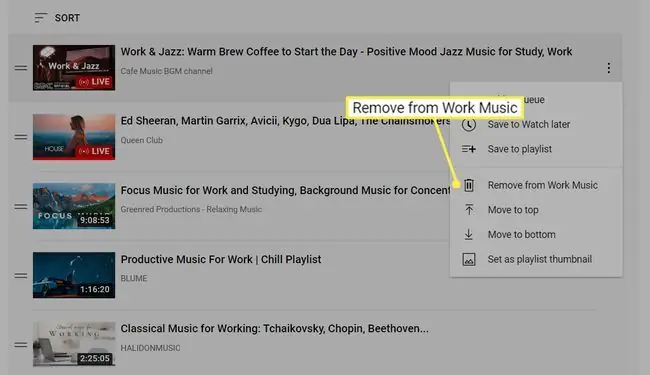
FAQ
Hur lägger jag till videor i mina YouTube-spellistor?
Under videon väljer du Save. Alla dina spellistor visas som alternativ i popup-menyn. Du har också möjlighet att skapa en ny YouTube-spellista.
Hur vänder jag om en YouTube-spellista?
Installera tillägget Reverse YouTube Playlist för Google Chrome för att lägga till en reverse-knapp till dina spellistor. Du kan också välja three dots bredvid varje video från ditt bibliotek för att manuellt ändra deras ordning.
Hur delar jag en YouTube-spellista?
Starta spellistan, kopiera sedan URL:en i adressfältet och klistra in länken var du vill. För att tillåta någon annan att lägga till videor från ditt bibliotek, välj three dots under spellistan och välj Collaborate.
Hur laddar jag ned en YouTube-spellista?
Du kan ladda ner YouTube-videor med YouTube Premium. Alternativet att ladda ner videor visas under videospelaren. Du kan också ladda ner YouTube-videor på Android med appar från tredje part.






