Vad att veta
- Använd Silk-webbläsaren för att hitta e-böcker på webben, ladda ner dem till din enhet och gå sedan till Docs-appen för att hitta dem.
- Överför böcker från din dator till din Kindle Fire med en USB-kabel (och Android File Transfer-verktyget för Mac).
- Gå till sidan Hantera Amazon-enheter för att hitta din Kindle-e-postadress och skicka sedan e-boken till adressen.
Den här artikeln förklarar hur du laddar böcker på din Kindle Fire utanför Kindle Store. Instruktionerna gäller alla Amazon Fire-surfplattor.
Ladda ner e-böcker med Kindle-webbläsaren
Om du köper lagliga, icke-DRM-skyddade e-böcker från andra säljare kan du enkelt överföra dessa böcker till din enhet. Det finns också webbplatser med gratis e-böcker som du kan ladda ner till din enhet med hjälp av webbläsaren Amazon Silk. Du kan hitta filer du laddar ner i Dokument-appen.
Knacka på en fil för att öppna den. Om den är i standardformatet MOBI för Kindle Fire öppnas boken i Kindle Reader-appen.
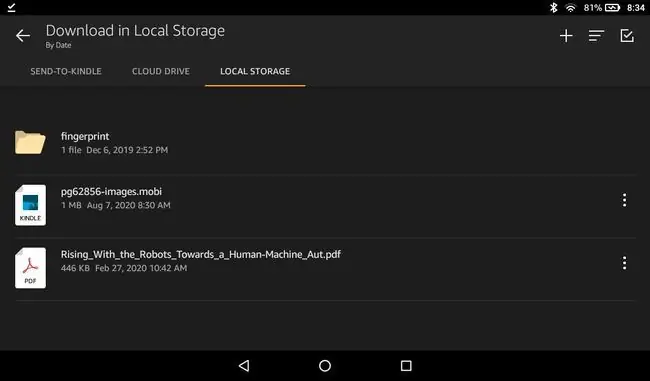
Hur man överför e-böcker från PC till Kindle Fire via USB
Du kan överföra filer till och från din Kindle Fire som om det vore en extern hårddisk med en USB-kabel:
På en Mac, installera Android File Transfer-verktyget för att slutföra USB-överföringen.
- Anslut din Fire-surfplatta till din dator med en av de bästa mikro-USB-kablarna.
-
Om det här är första gången du ansluter Fire-surfplattan till en dator, sveper du nedåt från toppen av surfplattans skärm och trycker på USB-laddning av den här enheten.
Du kan hoppa till steg 4 om din dator redan har tillgång till din surfplatta.

Image -
Tryck på Överför filer för att ge åtkomst till enheten.

Image -
På din dator öppnar du enhetsmappen och väljer Internal Storage.

Image -
Dra och släpp MOBI-filer i mappen Books och placera PDF-filer och andra filer i mappen Documents.

Image - Koppla bort surfplattan från datorn. När du har lagt till dina filer kan du behöva starta om Kindle för att få den att känna igen de nya böckerna.
Du kan också överföra filer till din Fire-surfplatta med Dropbox-appen för Fire OS.
Skicka e-böcker till Kindle via e-post
Det är också möjligt att skicka filer från din dator till din Kindle Fire med en speciell e-postadress. För att hitta din Kindle-e-postadress på nyare Fire-enheter öppnar du appen Dokument och trycker på E-posta Dokument till din Fire under Send-to-Kindle När du bifoga en fil till ett e-postmeddelande och skicka den till den angivna adressen, filen visas automatiskt i Dokument.
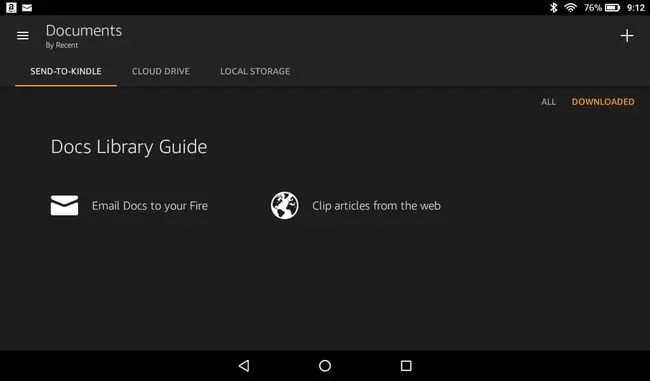
Det finns ett annat sätt att hitta din Kindles e-postadress. Logga in på ditt Amazon-konto på din PC, gå till sidan Hantera Amazon-enheter och välj din enhet. Du bör se enhetens e-postadress listad.
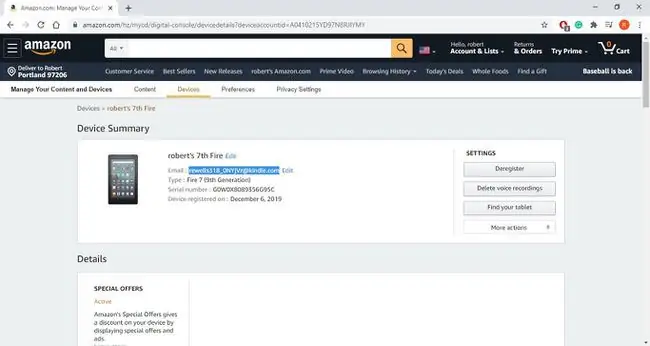
Vilket läsarformat ska användas för Amazon Fire-surfplattor
Amazon Kindle-appen läser MOBI-filer. Om du har en bok i ePub-format kan du läsa den, men du måste konvertera ePub-filen eller installera en separat läsapp på din Fire.
Andra filtyper som stöds för Kindle-böcker inkluderar:
- AZW
- KPF
- PRC
- TXT
- DOC
- DOCX
Om en e-bok inte är i standard MOBI-format, kommer den inte att visas i Kindle-appen. Du kan hitta PDF-filer och andra typer av filer i Dokument-appen.
FAQ
Hur köper jag Kindle-böcker på en iPhone?
På Amazon.com, hitta Kindle-boken du vill köpa och välj din iPhone i menyn Deliver To. Boken kommer att vara tillgänglig via iPhone Kindle-appen.
Hur läser jag Kindle-böcker på en PC?
Använd Kindle-appen för PC för att läsa Kindle-böcker på din Windows-dator. Ladda ner Kindle för PC från Amazon. Alla böcker från din Kindle blir automatiskt tillgängliga. I appen väljer du Kindle Store för att köpa och ladda ner nya titlar.






