Vad att veta
- Kod 28-fel orsakas vanligtvis av att drivrutiner saknas för den maskinvara som felet visas på i Enhetshanteraren.
- Att uppdatera drivrutinerna för enheten kommer nästan alltid att lösa problemet.
- Om det inte fungerar, är chansen stor att hårdvaran har ett fysiskt problem och kommer att behöva bytas ut.
Kod 28-felet är en av flera möjliga felkoder för enhetshanteraren som du kan se för en maskinvara. Som nämnts ovan orsakas det nästan alltid av en saknad drivrutin för just den hårdvaran.
Det finns ett antal möjliga orsaker till att en drivrutin kanske inte är installerad för en enhet, men din felsökning av problemet, som beskrivs i detalj nedan, kommer att vara densamma oavsett grundorsaken.
Kod 28-fel kommer nästan alltid att formuleras exakt så här:
Drivrutinerna för den här enheten är inte installerade. (Kod 28)
Detaljer om enhetshanterarens felkoder som kod 28 finns i området Enhetsstatus i enhetens egenskaper och kommer nästan alltid att se ut så här:
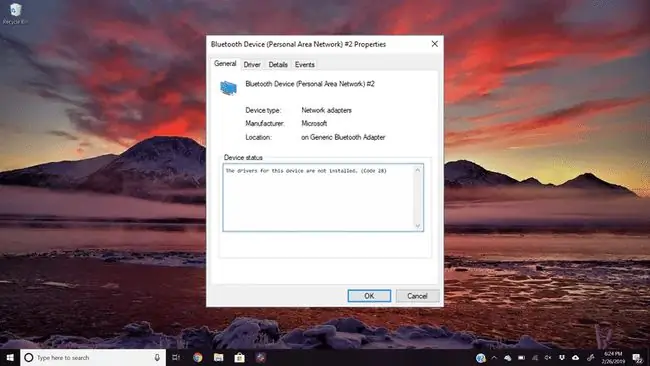
Kod 28-felet kan gälla alla hårdvaruenheter i Enhetshanteraren, men de flesta verkar påverka USB-enheter och ljudkort.
Enhetshanterarens felkoder är exklusiva för Enhetshanteraren. Om du ser Code 28-felet någon annanstans i Windows är det troligt att det är en systemfelkod som du inte bör felsöka som ett enhetshanterarproblem.
Hur man åtgärdar ett kod 28-fel
Vilket som helst av Microsofts operativsystem kan uppleva ett Code 28 Device Manager-fel, inklusive Windows 10, Windows 8, Windows 7, Windows Vista, Windows XP och mer. Dessa anvisningar gäller för alla dessa Windows-versioner.
-
Starta om din dator om du inte redan har gjort det.

Image Det finns alltid en liten chans att kod 28-felet du ser i Enhetshanteraren orsakades av en slump med Enhetshanteraren eller i ditt BIOS. Om så är fallet kan en omstart lösa problemet.
-
Har du installerat en enhet eller gjort en ändring i Enhetshanteraren precis innan du upptäckte felet? Om så är fallet är det mycket möjligt att ändringen du gjorde orsakade problemet.
Ångra ändringen, starta om datorn och kontrollera sedan igen efter kod 28-felet.
Beroende på vilka ändringar du har gjort kan vissa lösningar inkludera att ta bort eller konfigurera om den nyinstallerade enheten, återställa drivrutinen till versionen före uppdateringen eller använda systemåterställning för att ångra de senaste ändringarna i Enhetshanteraren.

Image -
Uppdatera drivrutinerna för enheten. Att installera de senaste drivrutinerna från tillverkaren för en enhet med kod 28-felet är den mest troliga lösningen på problemet.
Se till att du installerar drivrutinerna för rätt operativsystem. Om du till exempel använder Windows 10 64-bitars installerar du drivrutinerna som är designade för den specifika versionen av Windows. Många av dessa fel orsakas av försök att installera fel drivrutiner för en enhet. Ett sätt att vara säker på att du får rätt drivrutin är att använda ett gratis verktyg för drivrutinsuppdatering.
Om drivrutinerna inte kommer att uppdateras, försök att inaktivera ditt antivirusprogram under uppdateringsprocessen. Ibland misstolkar dessa program din drivrutinsuppdatering som skadlig och blockerar den.
-
Installera det senaste Windows Service Pack. Microsoft släpper regelbundet servicepack och andra patchar för sina operativsystem, varav en kan innehålla en fix för orsaken till Code 28-felet.
Vi vet med säkerhet att vissa servicepack för Windows Vista och Windows 2000 har innehållit specifika korrigeringar för vissa fall av detta specifika fel i Enhetshanteraren.
-
Byt ut hårdvaran. Som en sista utväg kan du behöva byta ut hårdvaran som har felet.
Det är också möjligt att enheten inte är kompatibel med den här versionen av Windows. Du kan kontrollera Windows HCL för att vara säker.
Om du fortfarande tror att det finns en programvara/operativsystemkomponent i detta kod 28-fel, kan du försöka reparera Windows automatiskt. Om det inte fungerar, prova en ren installation av Windows. Vi rekommenderar inte att du gör något av dessa mer drastiska alternativ innan du försöker byta ut hårdvaran, men du kan behöva göra det om du har slut på andra alternativ.
FAQ
Hur fixar jag felkod 14?
Felkod 14 betyder att din dator måste startas om för att enheten ska fungera korrekt. Starta om din dator varje gång du gör ändringar i drivrutiner.
Hur fixar jag felkod 31?
Om du ser ett kod 31-fel, starta om din dator, ångra de senaste ändringarna i Enhetshanteraren och återställ den felaktiga drivrutinen till en tidigare version. Om du fortfarande har problem tar du bort registervärdena UpperFilters och LowerFilters.
Hur fixar jag kod 39-fel?
Uppdatera eller installera om drivrutinerna för den felaktiga enheten och starta sedan om datorn. Om en USB-enhet genererar kod 39-felet, avinstallera alla enheter under maskinvarukategorin Universal Serial Bus-styrenheter i Enhetshanteraren och installera sedan om drivrutinerna ordentligt.






