Det finns ett antal möjliga orsaker till NTLDR-fel, inklusive det vanligaste problemet "NTLDR saknas".
Den vanligaste orsaken är när din dator försöker starta från en hårddisk eller flashenhet som inte är korrekt konfigurerad för att startas från. Med andra ord, det försöker starta från en icke-startbar källa. Detta skulle också gälla media på en optisk enhet eller diskettenhet som du försöker starta från.
Andra möjliga orsaker inkluderar korrupta och felkonfigurerade filer, problem med uppgradering av hårddiskar och operativsystem, korrupta hårddisksektorer, ett föråldrat BIOS och skadade eller lösa IDE-kablar.
Det här problemet gäller operativsystemet Windows XP, inklusive versionerna Professional och Home Edition. Från och med Windows Vista använder Windows OS BOOTMGR, inte NTLDR. Om du får ett "NTLDR saknas"-fel i Windows 11, Windows 10, etc., särskilt tidigt i installationsprocessen, försök att starta den rena installationsprocessen igen från början.
NTLDR-fel
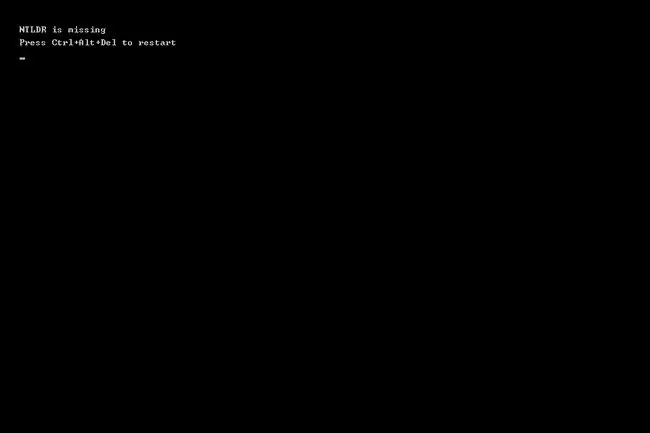
Det finns några sätt som felet kan uppstå, med det här första som är det vanligaste:
- NTLDR saknas
- Tryck på valfri tangent för att starta om
- NTLDR saknas
- Tryck på Ctrl alt=""Image" Del för att starta om</strong" />
- Boot: Kunde inte hitta NTLDR
- Sätt i en annan disk
Felmeddelandet visas mycket kort efter att datorn startas första gången, omedelbart efter att Power On Self Test (POST) är klar, när Windows först har börjat laddas.
Hur åtgärdar du NTLDR-fel
Följ dessa steg i den ordning de presenteras, vilket börjar med de enklare att slutföra tipsen:
- Starta om din dator. Felet kan vara en slump.
-
Kontrollera dina disketter och optiska (CD/DVD/BD)-enheter för media och koppla bort eventuella externa enheter. Ofta visas felet "NTLDR saknas" om din dator försöker starta från en icke-startbar diskett, CD/DVD/BD, extern hårddisk eller flashenhet.
Om du upptäcker att detta är orsaken till ditt problem och det händer mycket, överväg att ändra startordningen i BIOS så att hårddisken med Windows installerad listas först.
-
Kontrollera hårddisken och andra enhetsinställningar i BIOS och se till att de är korrekta. BIOS-konfigurationen talar om för datorn hur man använder en enhet, så felaktiga inställningar kan orsaka problem, inklusive dessa fel.
Det finns vanligtvis en "Auto"-inställning för hårddisken och den optiska enhetens konfigurationer i BIOS, vilket vanligtvis är ett säkert kort om du inte är säker på vad du ska göra.
- Återställ NTLDR- och ntdetect.com-filerna från Windows XP-CD:n. Att återställa dessa två viktiga systemfiler från den ursprungliga XP-CD:n kan göra susen.
- Reparera eller ersätt filen boot.ini. Detta kommer att förhindra NTLDR-felet om orsaken till problemet är en boot.ini-fil som inte är korrekt konfigurerad för din Windows-installation.
-
Skriv en ny partitionsstartsektor till Windows XP-systempartitionen. Om partitionsstartsektorn har blivit korrupt eller inte är korrekt konfigurerad kan du få felmeddelandet.
- Reparera huvudstartposten för Windows XP. NTLDR-felmeddelanden kan också visas om huvudstartposten är korrupt.
-
Sätt tillbaka alla interna data- och strömkablar. Felmeddelandena kan orsakas av lösa eller felaktiga IDE-kablar.
Försök att byta ut IDE-kabeln om du misstänker att den kan vara felaktig.
- Uppdatera ditt moderkorts BIOS. Ibland kan en föråldrad BIOS-version orsaka felet.
- Utför en reparationsinstallation av Windows XP. Denna typ av installation bör ersätta alla saknade eller korrupta filer. Fortsätt felsökningen om detta inte löser problemet.
-
Utför en ren installation av Windows XP. Den här typen av installation tar bort Windows helt från din dator och installerar den igen från början.
Det här kommer nästan säkert att lösa eventuella NTLDR-fel, men det är en tidskrävande process på grund av det faktum att all din data måste säkerhetskopieras och sedan återställas. Om du inte kan få tillgång till dina filer för att säkerhetskopiera dem, förstå att du kommer att förlora dem alla om du fortsätter med en ren installation.
-
Byt ut hårddisken och utför sedan en ny installation av Windows. Om allt annat har misslyckats, inklusive den rena installationen från det sista steget, står du med största sannolikhet inför ett maskinvaruproblem med din hårddisk.
Windows XP är mycket föråldrat. För att få uppdaterade säkerhetskorrigeringar rekommenderar vi att du installerar en modern version av Windows.
Behöver du mer hjälp?
Om du inte är intresserad av att lösa det här problemet själv, se Hur fixar jag min dator? för en fullständig lista över dina support alternativ, plus hjälp med allt på vägen som att räkna ut reparationskostnader, ta bort dina filer, välja en reparationstjänst och mycket mer.






